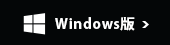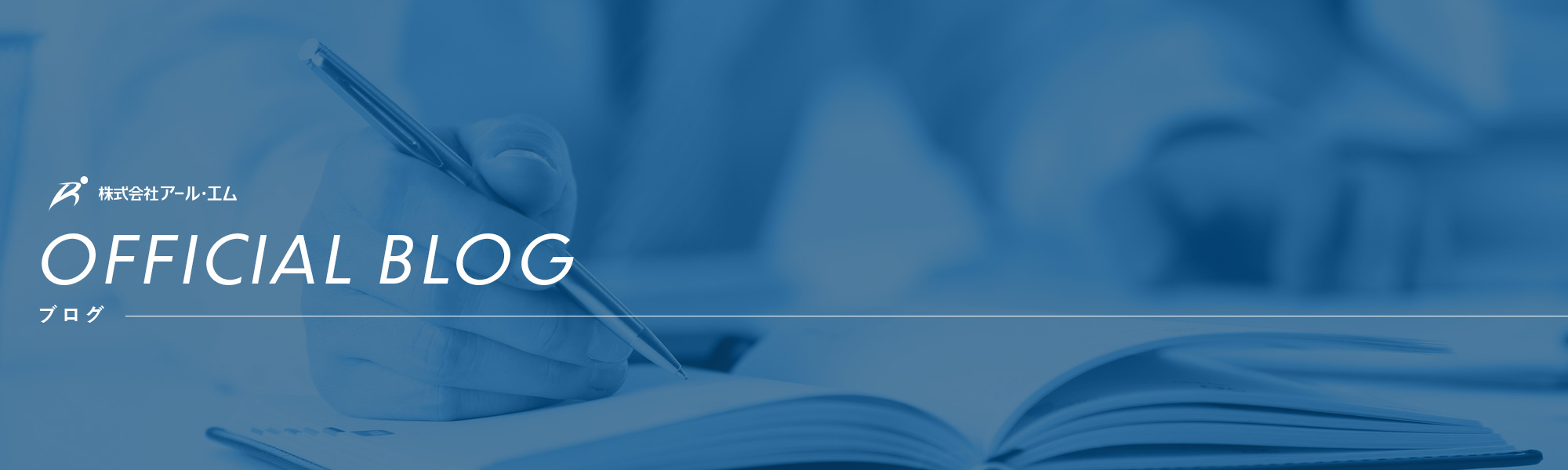
QRコードを作成したい!!
今回は簡単にホームページのQRコードを作成する方法をご案内します。
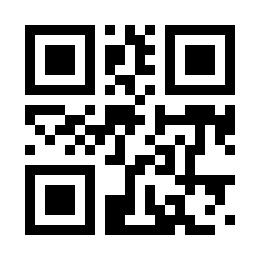
①まずはホームページをひらき、ブラウザの上部にあるURLをコピーします。
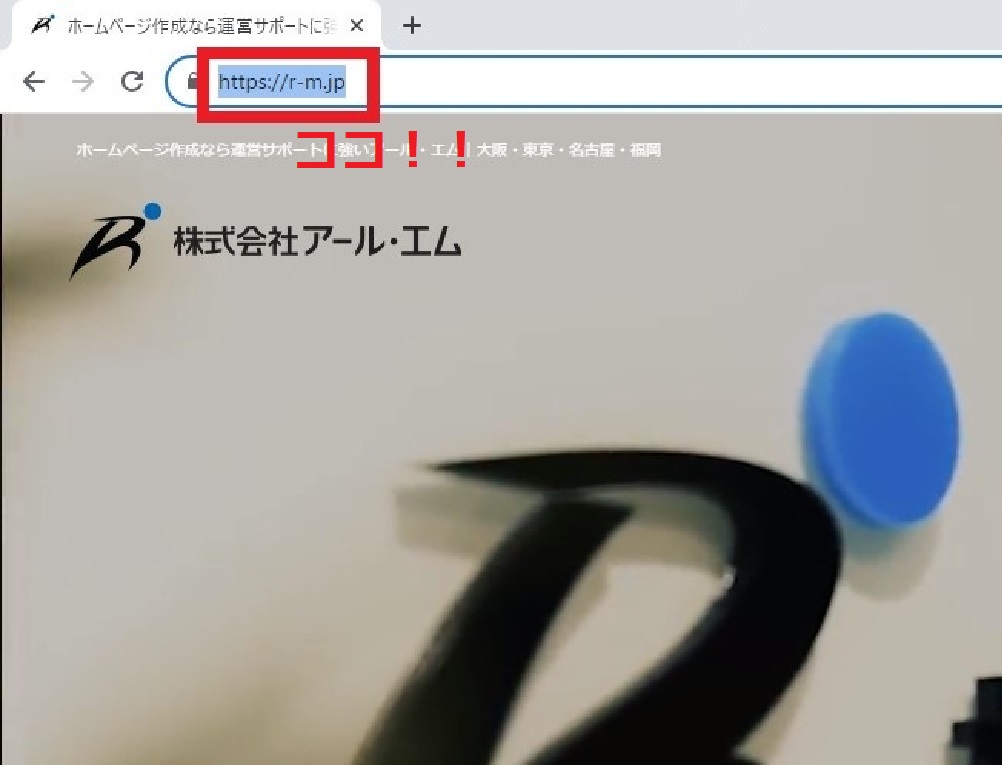
②Googleなどの検索エンジンを開き、『QRコード作成 無料』と検索

③QRコードが作成できるサービスが検索結果に表示されました。今回は一番上に表示され ているサイトでご案内します。

④『QRのススメ』というページが表示されました。
さっそく作る の項目にコピーしたホームページのURLを貼り付け、作成するを押してください。
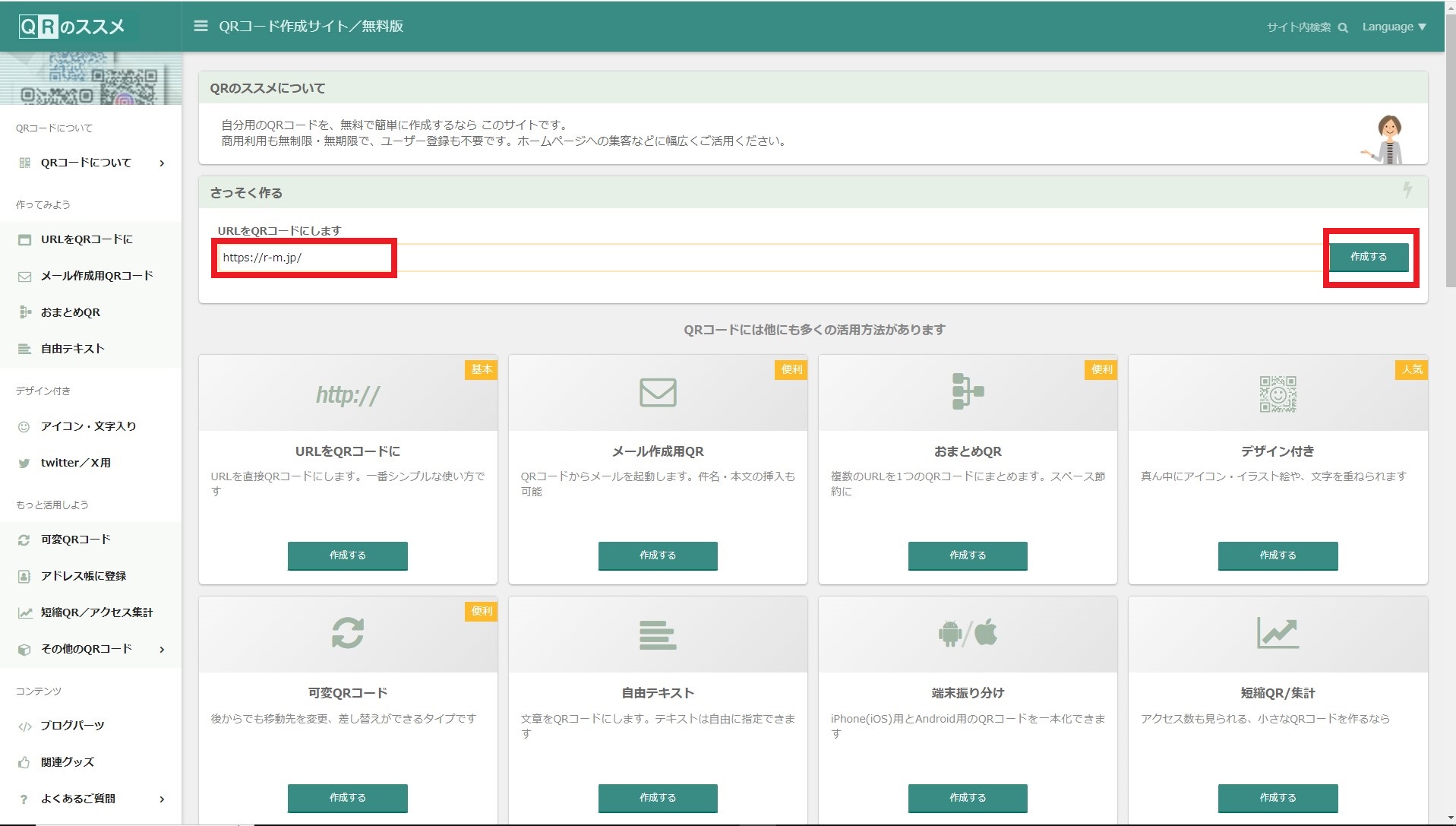
⑤QRコードが作成されました。色やサイズを変更したい場合は、この画面で変更できます。調整ができたら ダウンロードする をクリック!

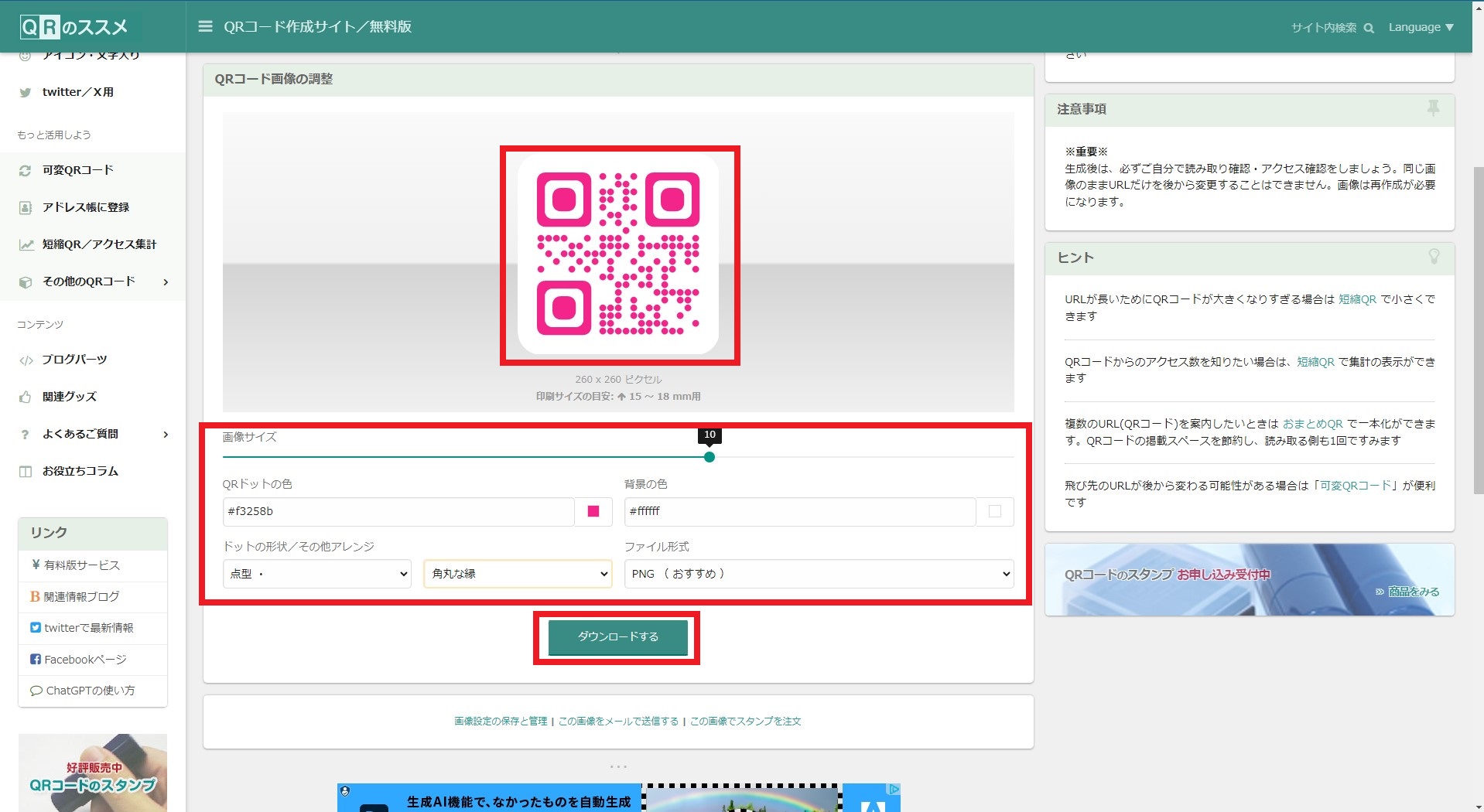
⑥右上にダウンロードの結果が表示されました!
※ご利用のブラウザによって表記の仕方や場所は異なります。

⑦PCにQRコードが保存されました!名刺やチラシなど、様々なツールにご利用ください。
※下の写真は保存されたデータを開いた状態です。
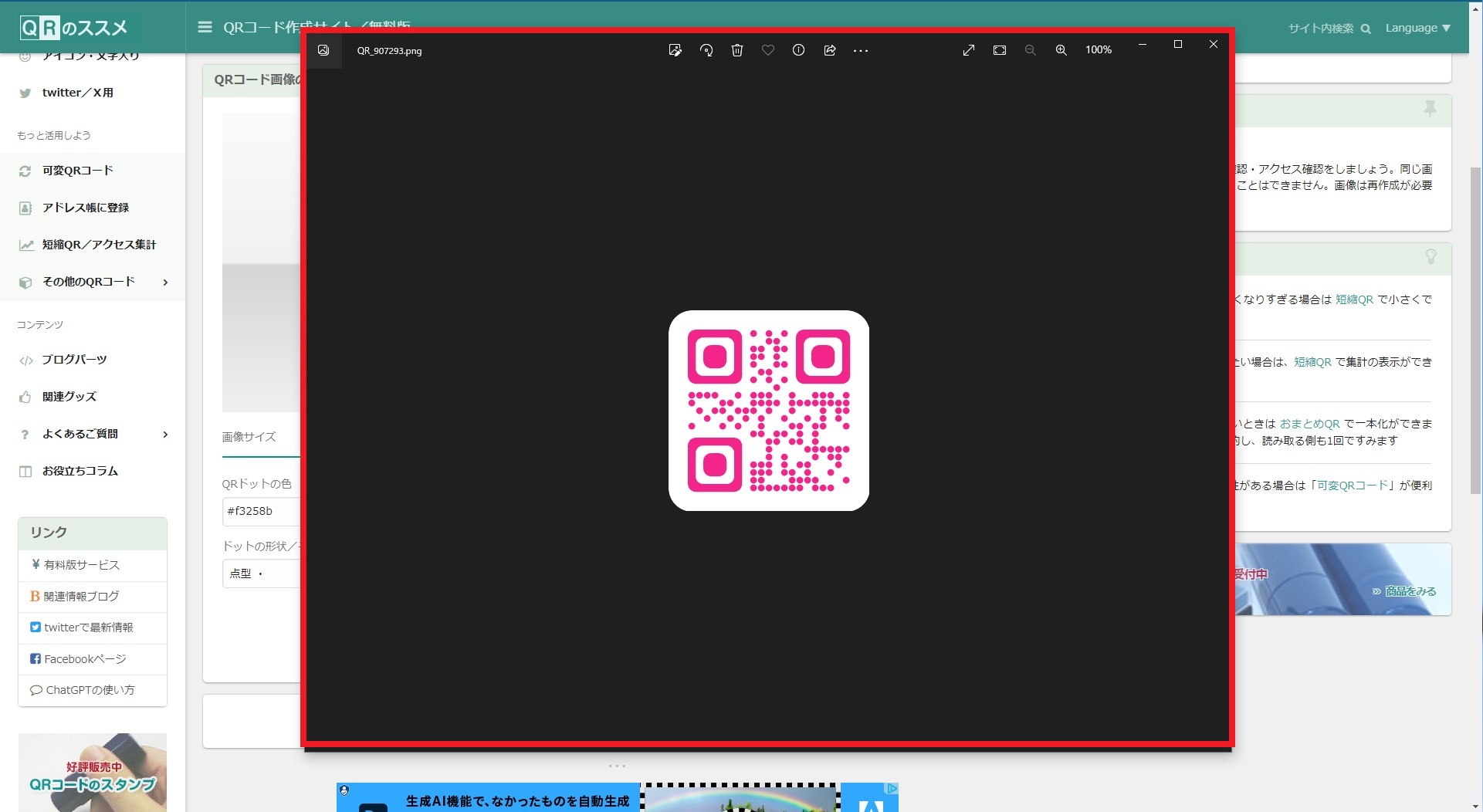
QRコードの作成方法については、マニュアル動画をご用意しております!
マニュアル動画はこちらをクリック!!
MyEASYS(マイイーシス)ってなに??
MyEASYS(マイイーイス)とは、株式会社アール・エムが提供しているお客様専用のマイページです。
~MyEASYSでできる事~
①企業情報の変更
②サポートへのお問い合わせ
③毎月の支払い額の確認
下記のURLより、ログイン画面に進むことができます。
https://mypage.rmweb.jp
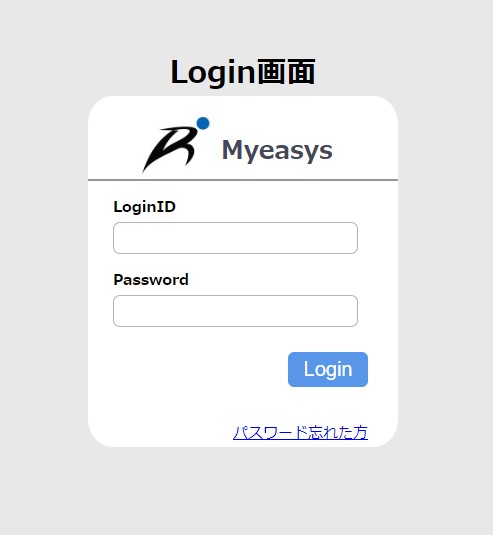
ログインIDと初期パスワードがご不明な方はサポートまでお問い合わせください。
サポートフリーダイヤル 0120-123-007
平日:10:00~19:00
※水曜日のみ18:00まで ※土曜日は不定期でお休みを頂いてます。
①企業情報の変更について
ご契約時にいただいたお客様の企業情報をご確認いただく事が可能です。
移転等で住所や電話番号等が変更になった際、下図の 登録情報変更 から変更申請をしていただく事をお願いしております。
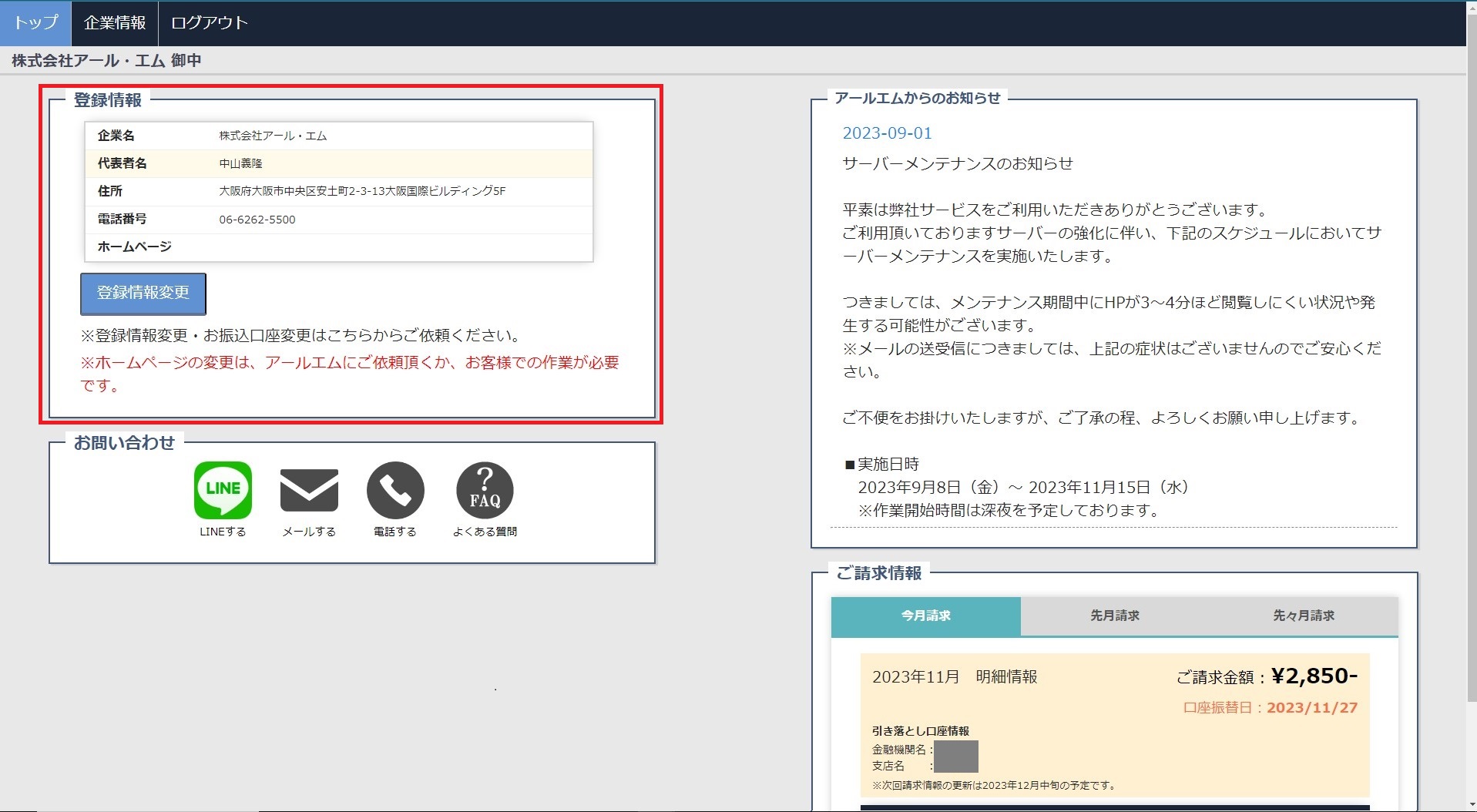
登録情報変更 をクリックしていただくと、変更申請の画面が表示されます。
この画面では下記の内容を変更して頂けます。
・ログインパスワードの変更
弊社からお渡しするパスワードは初期設定のものですので、お客様で任意のパスワードに 変更をお願いします。
※その際にメールアドレスを登録しておく必要がございます。普段お使いのアドレスをご登録ください。
・企業情報の変更依頼
画面右側に入力箇所がございます。変更になった箇所のみご入力ください。
入力後、変更依頼>送信 で変更申請が完了します。
依頼後は弊社の担当者より確認電話が入ります。その後企業情報が更新されます。
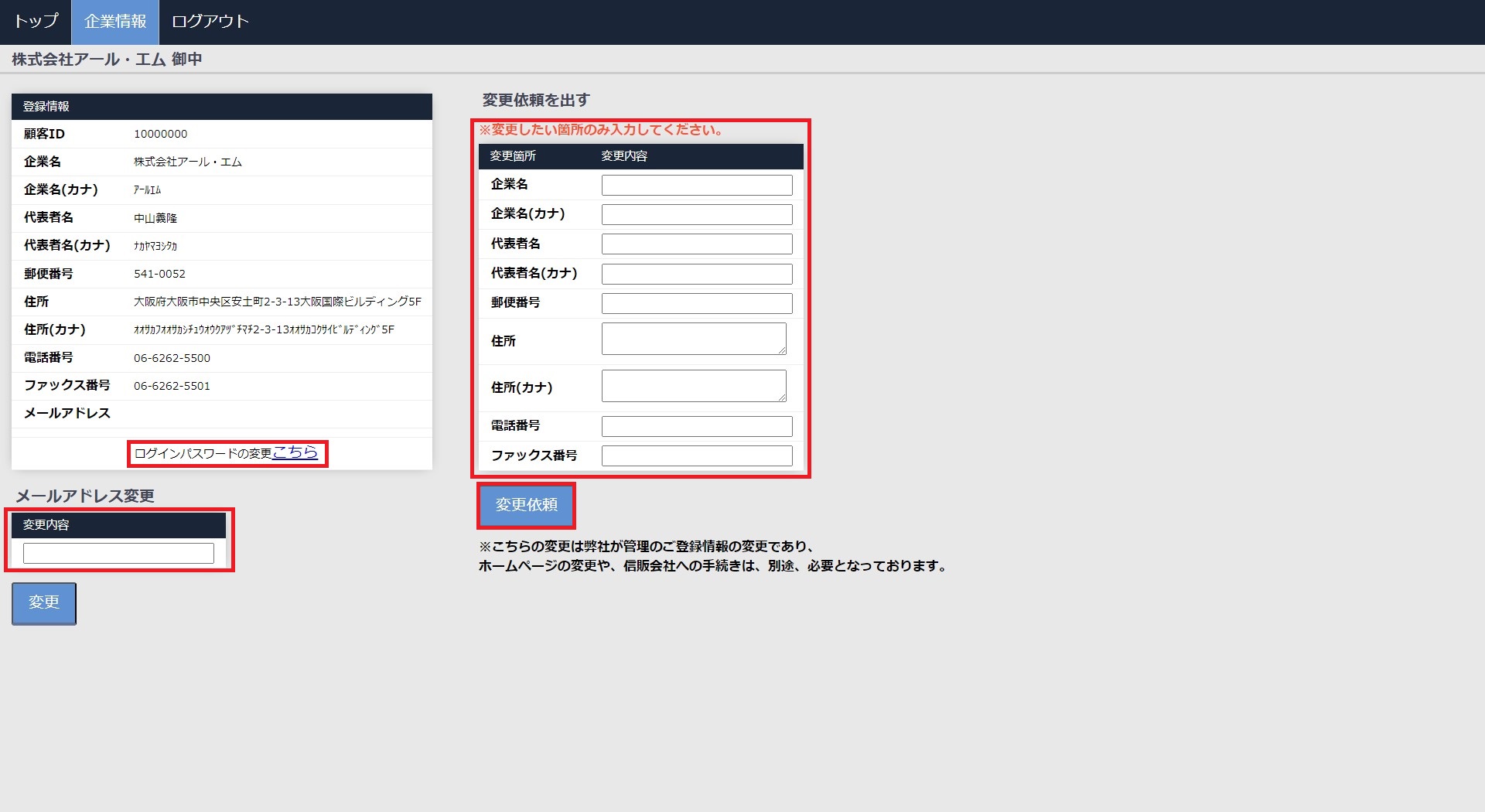
②サポートへのお問い合わせについて
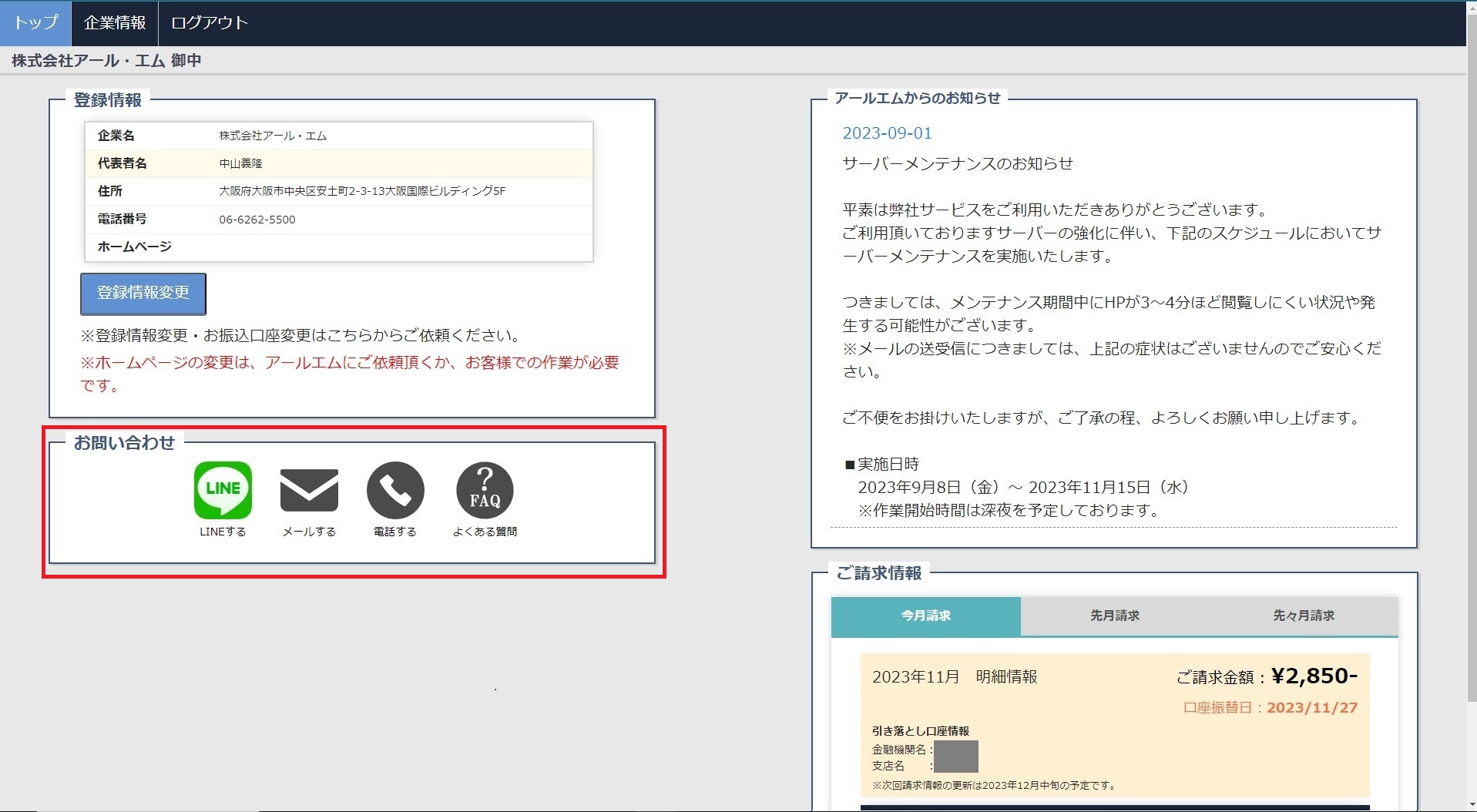
弊社のサポートにお問い合わせ頂く方法として
LINE メール お電話 FAQ がございます。
ご希望のアイコンをクリックし、お問い合わせ頂けます。
③毎月の支払い額の確認について
MyEASYSでは毎月のお支払金額を確認することができます。
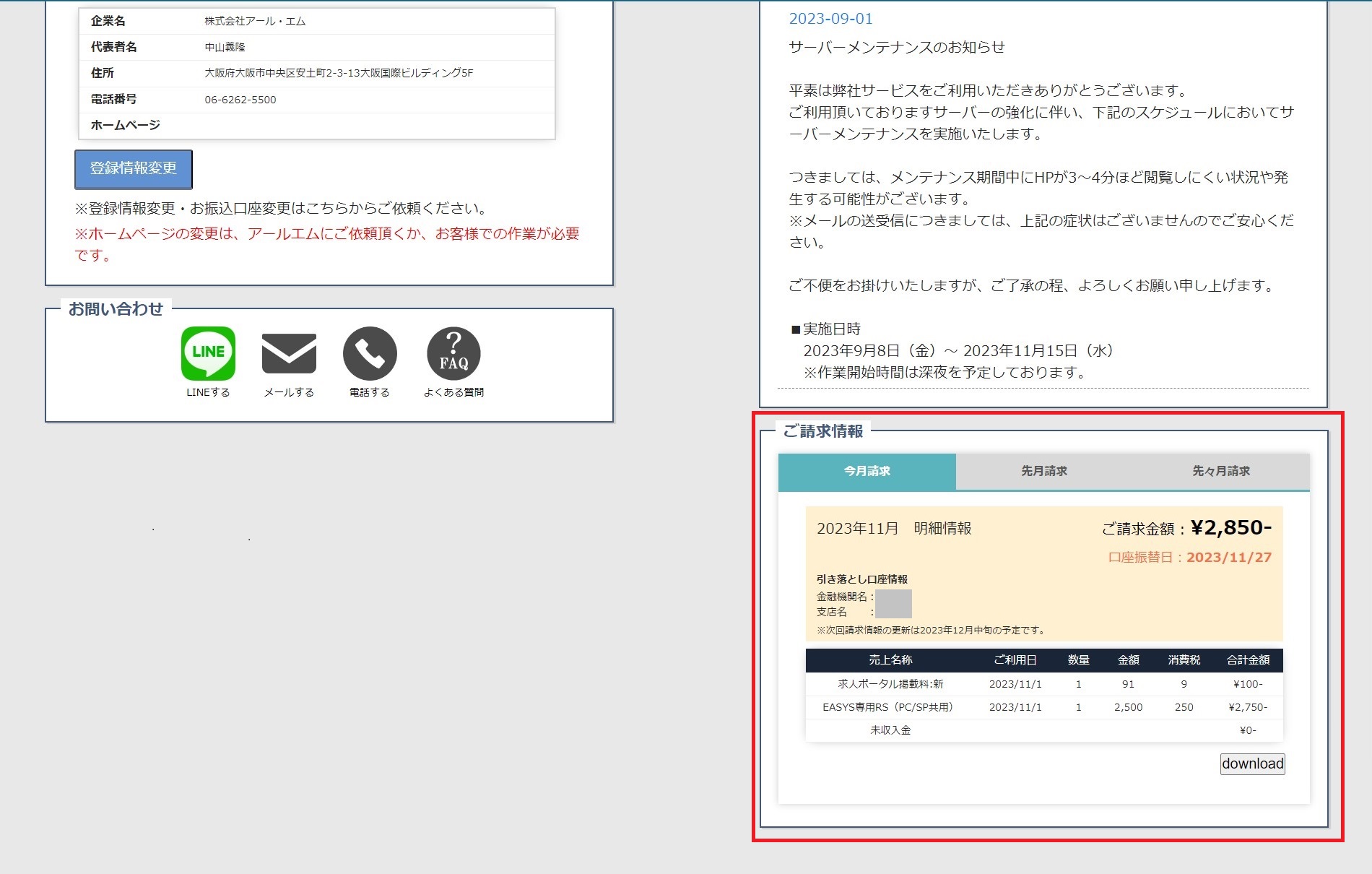
請求が確定次第、金額、明細、口座振替日が表示されます。
※金額の確定時期は月の中頃になります。
download をクリックしていただくと、請求書をPDFでダウンロードいただけます。
以上です。
MyEASYSについてはマニュアル動画もご用意しております!
マニュアル動画はこちらをクリック!!
#マイページ #インボイス登録番号 #請求金額 #登録情報変更 #お問い合わせ #請求書 #口座振替
Gmailにメールを設定したい!!
個人や法人でお持ちのGmailにドメインメールを設定することができます。
Gmailに設定しておくと、Androidのスマホでも送受信ができるのでとても便利です。
Gmailに設定する方法をご案内します。
サーバー設定完了書をご用意下さい。
※サーバー設定完了書とは?
ホームページを納品させて頂いた際にお渡ししている資料の一つです。
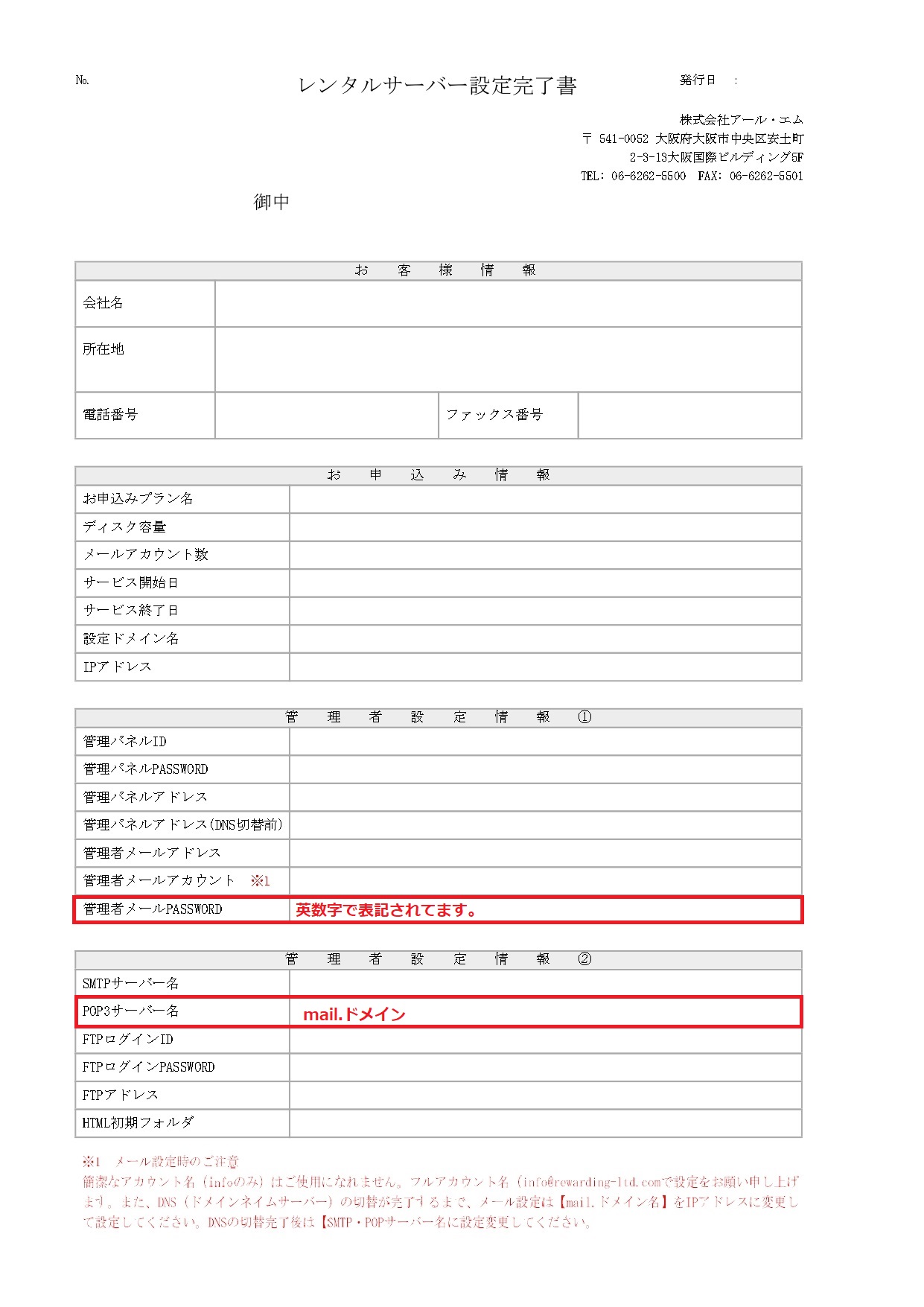
お手元にない場合はサポートまでご連絡ください。
サポートフリーダイヤル: 0120-123-007
①Gmailを開き、左上にある歯車のマークをクリック
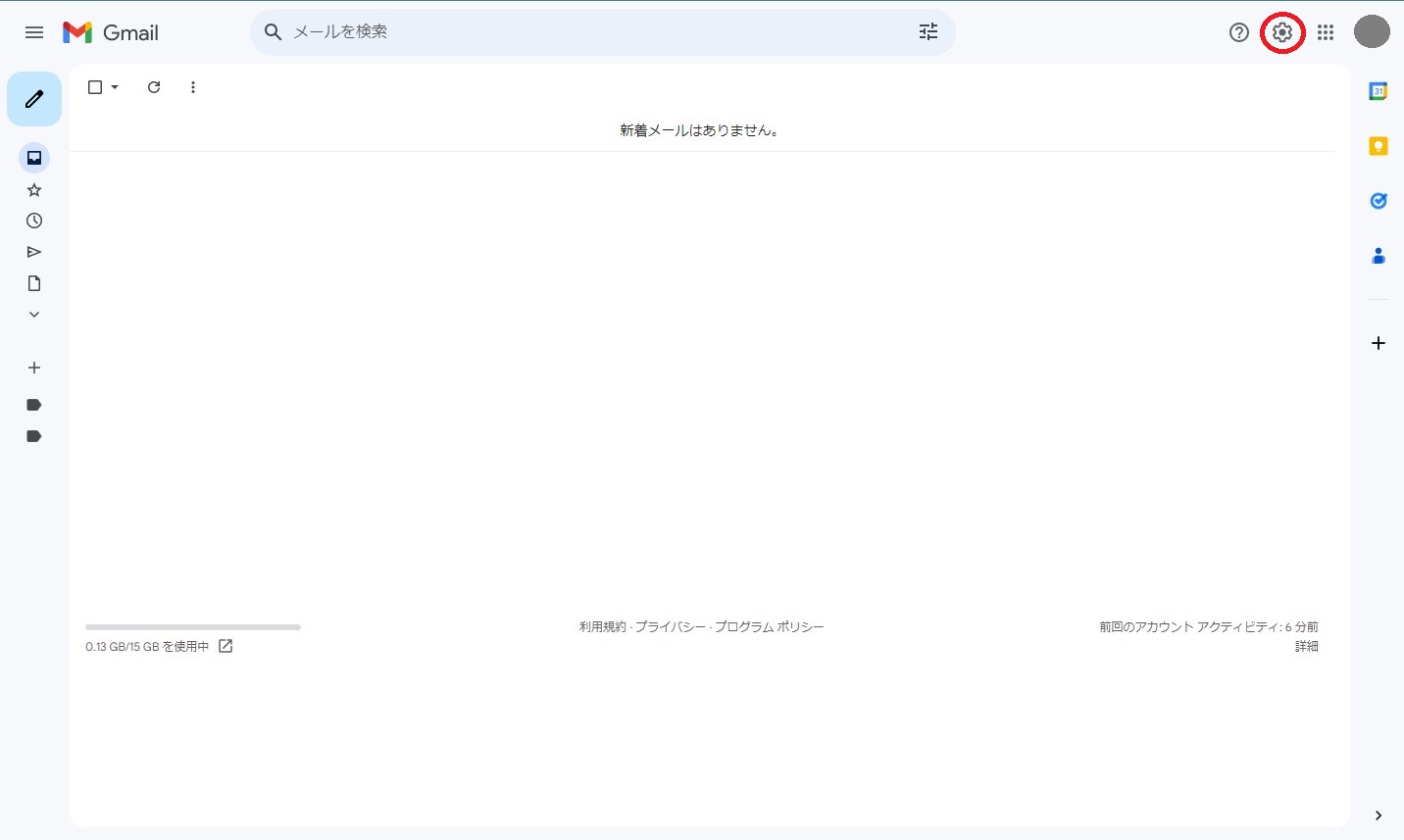
②すべての設定を表示 をクリック
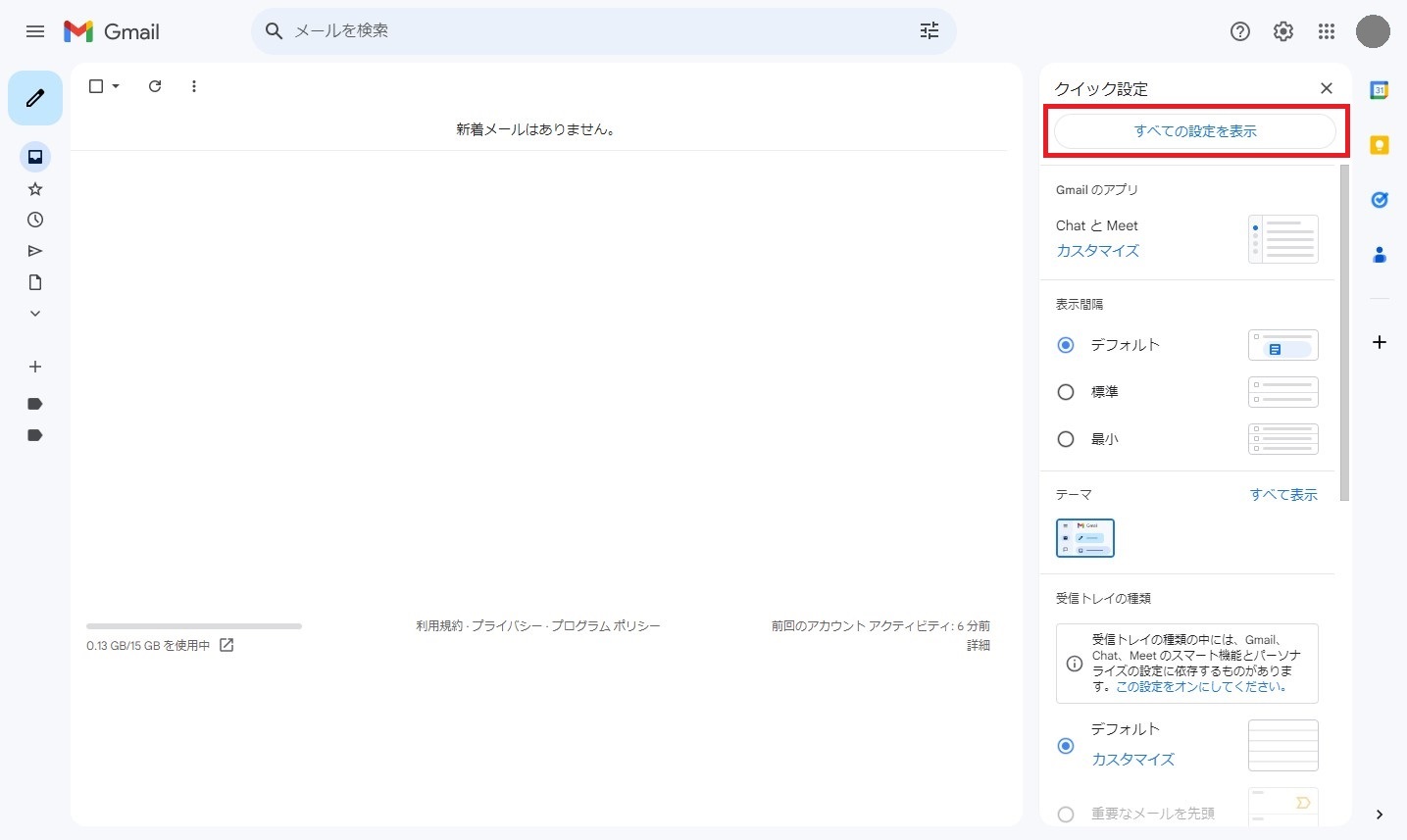
③アカウントとインポート をクリック

④メールアカウントを追加する をクリック

⑤下図の画面が表示されます。設定するメールアドレスを入力してください。
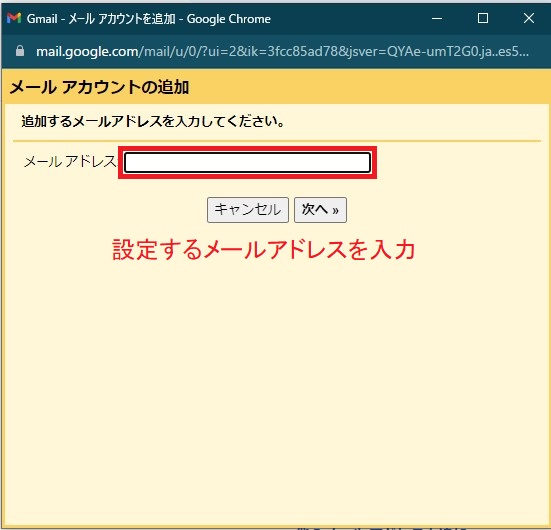
⑥他のアカウントからメールを読み込む(POP3) を選択し 次へ をクリック
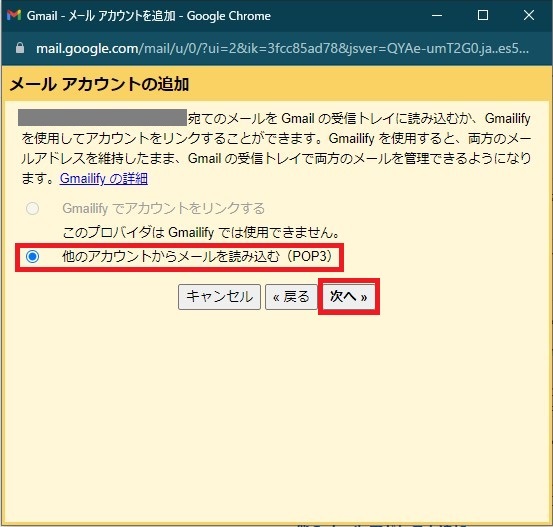
⑦下記の情報を入力してください。
ユーザー名:設定するメールアドレス
パスワード:サーバー設定完了書に記載している 管理者メールPASSWORD
POPサーバー:サーバー設定完了書に記載している POP3サーバー名
↓
ポートは 110 を選択
↓
取得したメッセージのコピーをサーバーに残す にチェックをいれる
↓
アカウントを追加 をクリック

⑧設定するメールアドレスからメールの送信もできるようにしますか?は はい を選択してください。
次へ をクリック
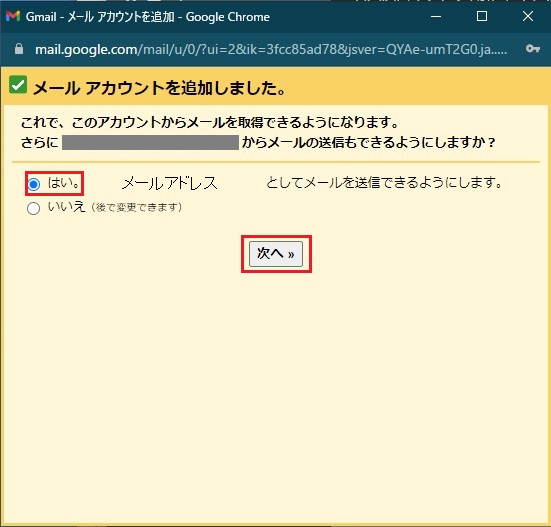
⑨名前:任意の名前を入力してください。
↓
エイリアスとして扱います。 のチェックは外してください。
↓
次のステップ をクリック

⑩下記の情報を入力してください。
SMTPサーバー:サーバー設定完了書に記載している POP3サーバー名
ユーザー名:設定するメールアドレス
パスワード:サーバー設定完了書に記載している 管理者メールPASSWORD
↓
ポート:25を選択
↓
保護されていない接続 を選択
↓
アカウントを追加 をクリック

⑪メールアカウントが追加されました。ウインドウを閉じる をクリックし、受信トレイを確認してください。
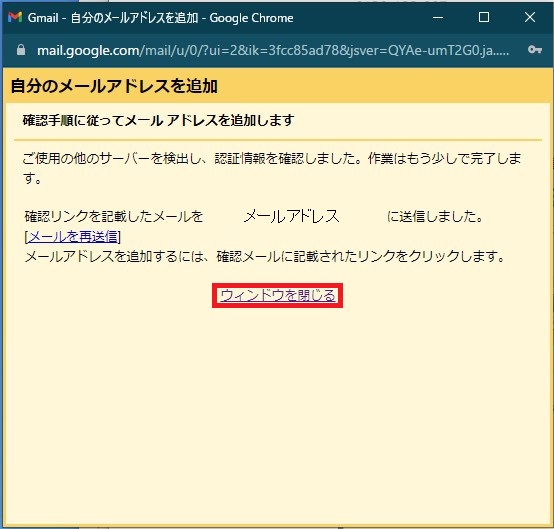
⑫Gmailから下図のようなメールが届いていればOK!
後は送受信テストを行い、問題なければ完了です。
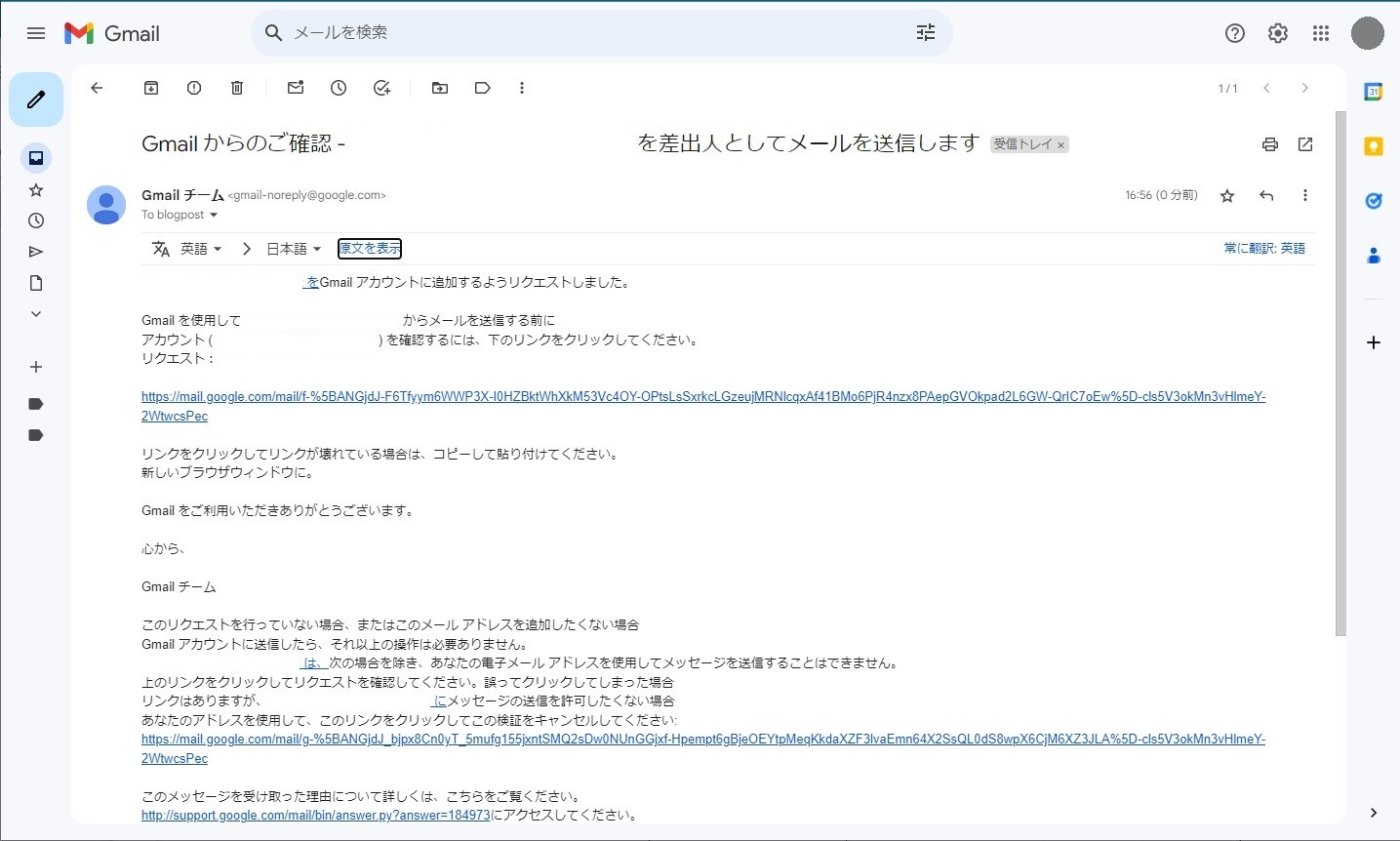
Gmailへの設定方法についてマニュアル動画もご用意しております。
マニュアル動画はこちらをクリック!!
Outlookにメールを設定したい!!
Outlookにメールを設定する方法をご案内します。
サーバー設定完了書をご用意ください。
※サーバー設定完了書とは?
ホームページを納品させて頂いた際にお渡ししている資料の一つです。
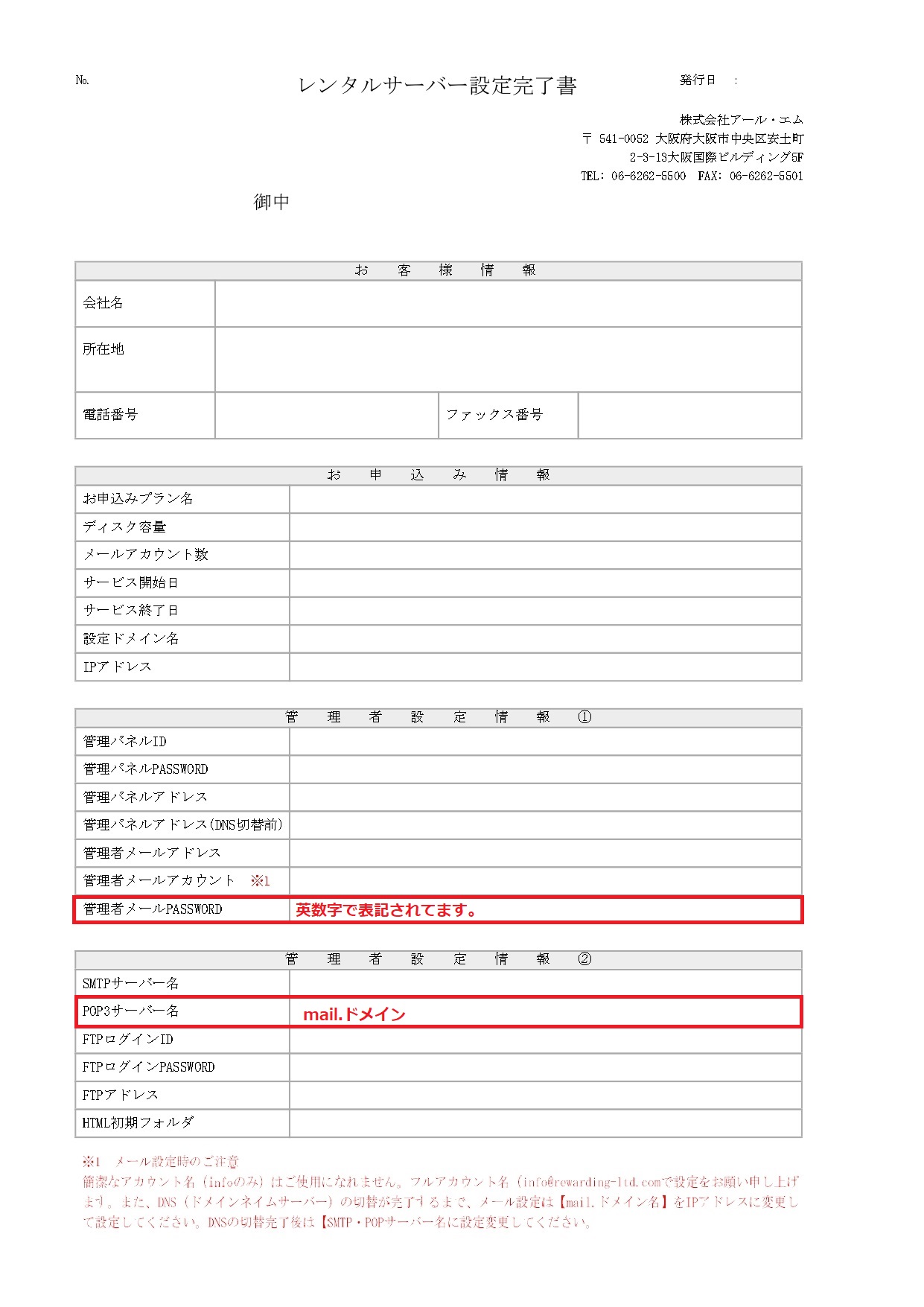
お手元にない場合はサポートまでご連絡ください。
サポートフリーダイヤル: 0120-123-007
①Outlookを開き、ファイル をクリック
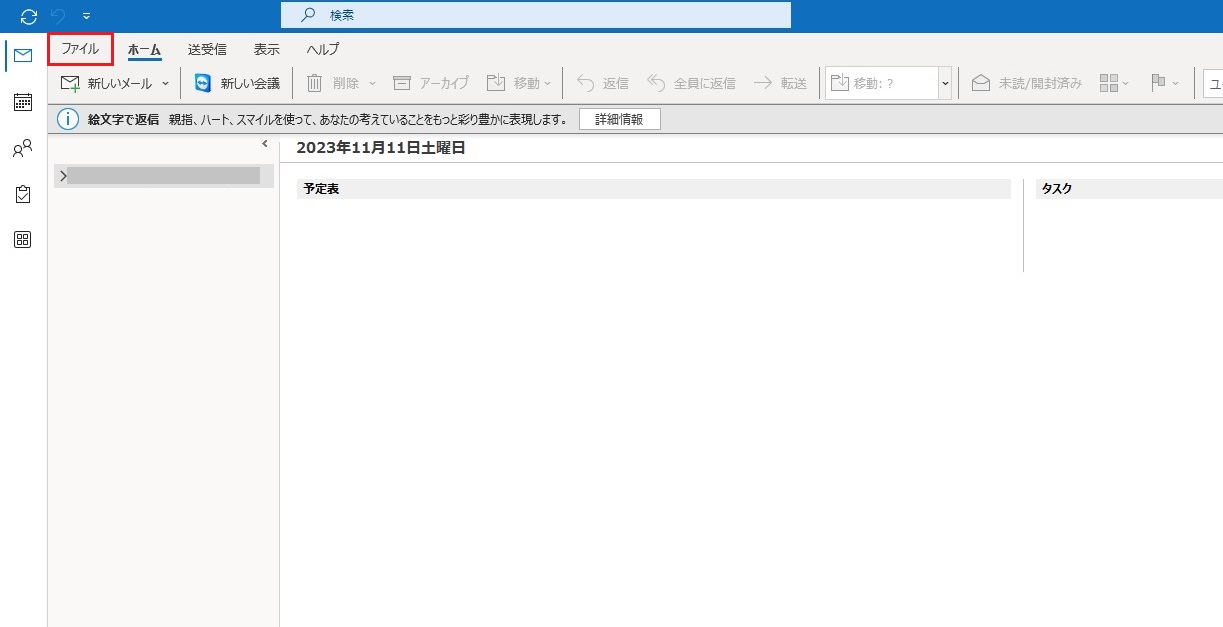
②アカウント設定 をクリック
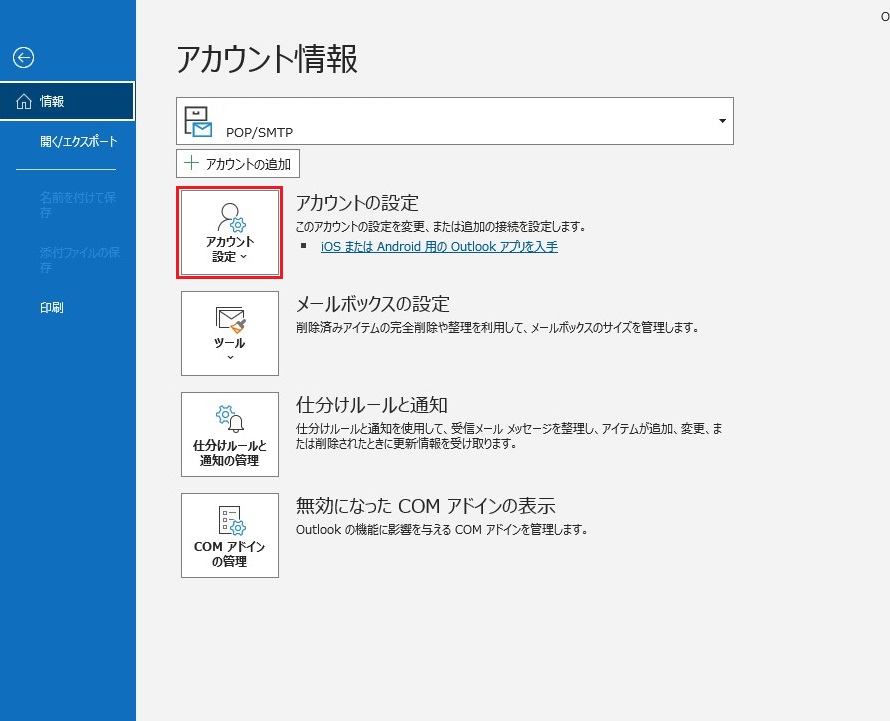
③アカウント設定 をクリック
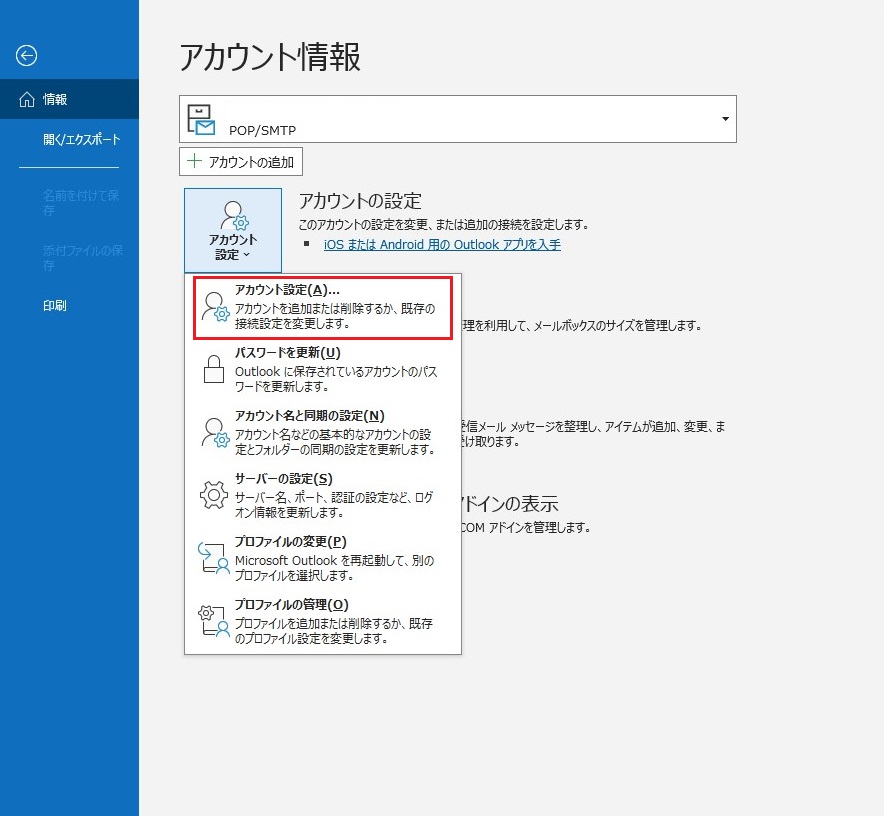
④下図のようなウインドウが表示されます。新規 をクリック
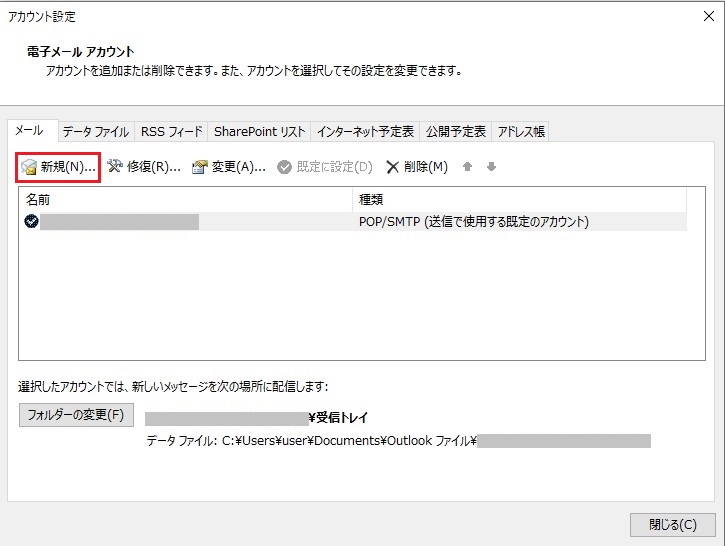
⑤下図のようなウインドウが表示されます。
設定するメールアドレスを入力
↓
詳細オプションをクリック
↓
自分で自分のアカウントを手動で設定 にチェックをつける
↓
接続 をクリック
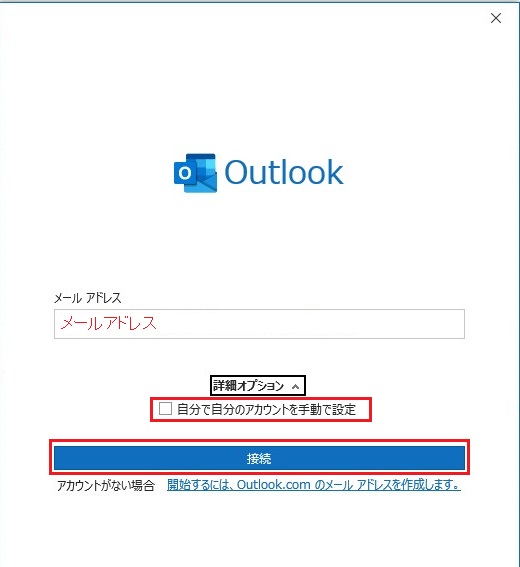
⑥POPをクリック
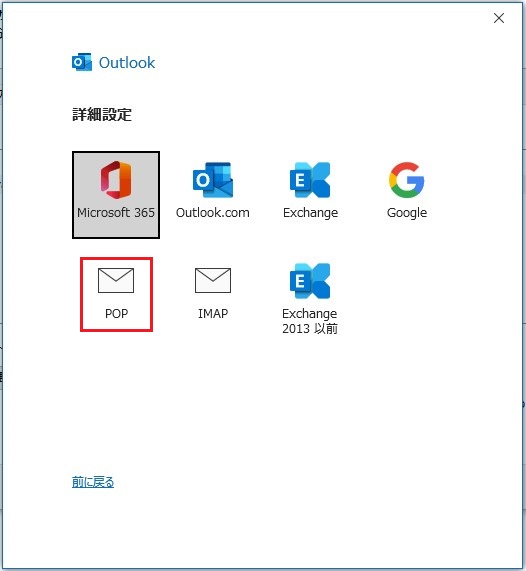
⑦パスワードの入力を求められます。
サーバー設定完了書の 管理者メールPASSWORDを入力し、接続 をクリック
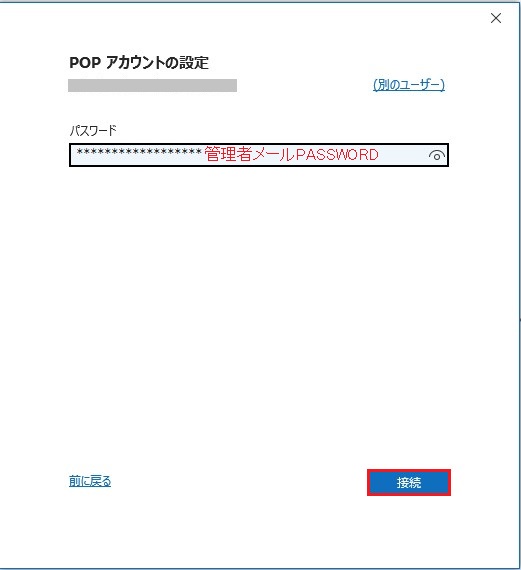
⑧下図のような警告が表示される場合がありますが、問題ありません。
はい をクリック
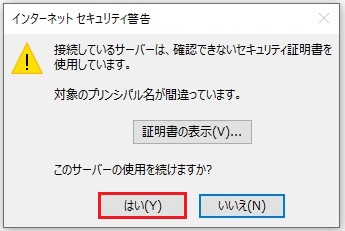
⑨アカウントが追加されました。
Outlook Mobileをスマートフォンにも設定する のチェックを外し、 完了をクリック
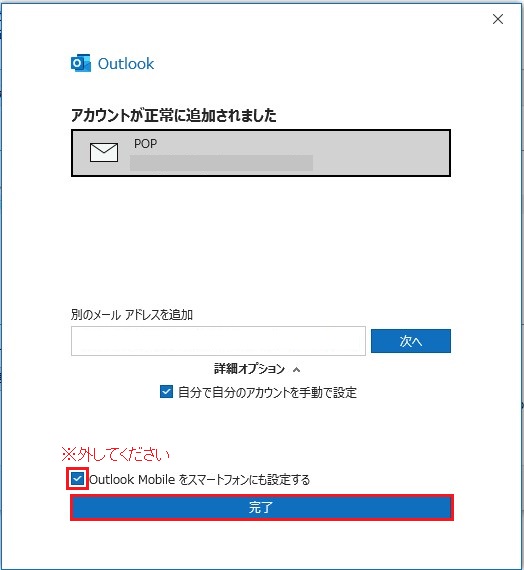
⑩最初の画面が表示され、設定したアドレスが追加されました。
再度 ファイル をクリック
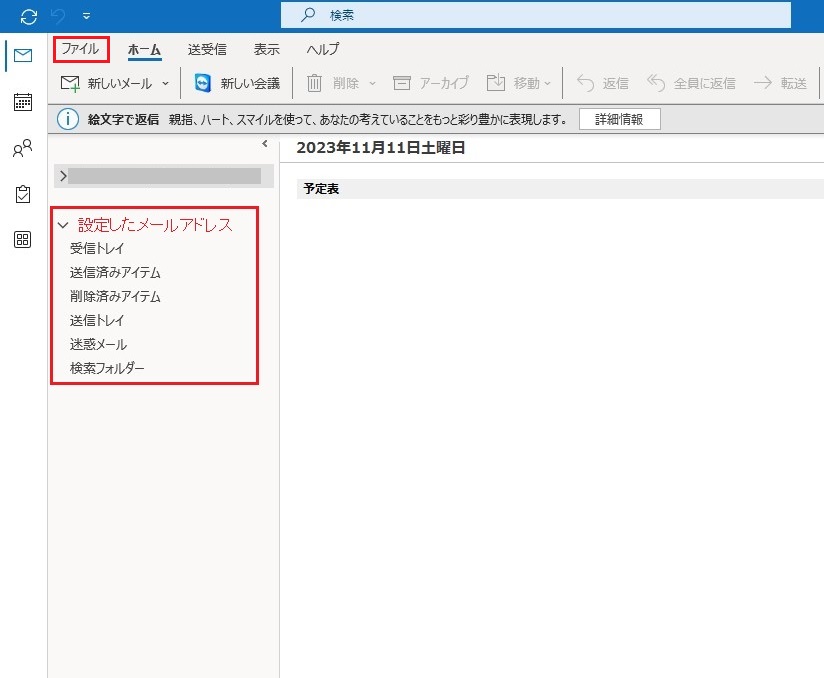
⑪アカウント設定 → サーバーの設定 をクリック

⑫下記の情報を入力してください。
サーバー(受信メール、送信メール共通):サーバー設定完了書のPOP3サーバー名
ポート: 受信メール→110 送信メール→587
暗号化方法:なし を選択
セキュリティで保護されたパスワード認証(SPA)でのログオンが必要 にチェック
次へ をクリック
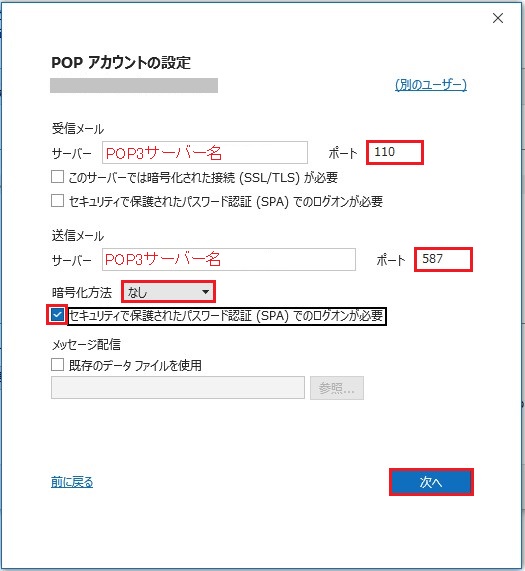
⑬パスワードの入力を求められますが、既に設定登録しているので、 * で表示されます。
接続 をクリック
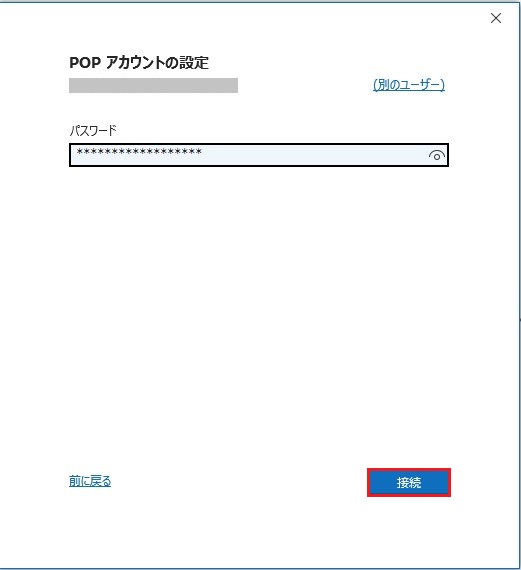
⑭完了 をクリック

以上で設定は終了です。
後は送受信テストを行い、問題なければ完了です。
Outlookへのメール設定方法についてマニュアル動画もご用意しております。
マニュアル動画はこちらをクリック!!
適格請求書発行事業者に関する弊社登録番号について
弊社の適格請求書発行事業者登録番号をご案内申し上げます。
適格請求書発行事業者登録番号 T3120001114965
上記の登録番号は、国税庁ホームページの「適格請求書発行事業者公表サイト」にて、ご確認いただくことができます。
なお、恐縮ではございますがインボイス制度に関するご不明点は貴社顧問税理士または管轄税務署までお問合せ下さいますよう、どうぞ宜しくお願い申し上げます。
登録番号の記載された請求書につきましては、MyEASYSからダウンロードが可能となっております。
MyEASYSにつきましては、コチラをご確認ください。
#インボイス #登録番号 #T番