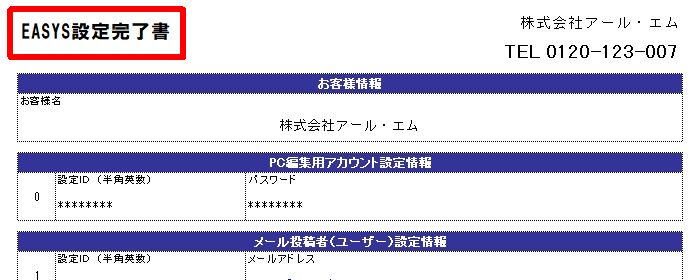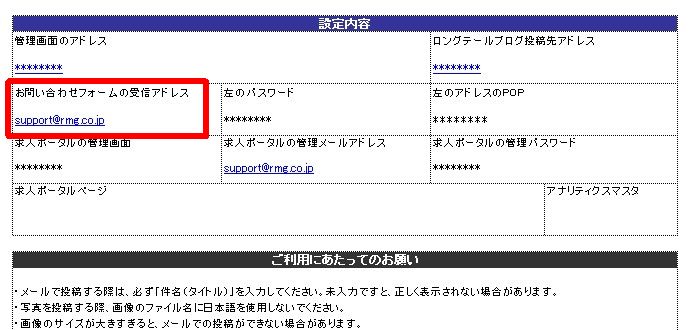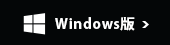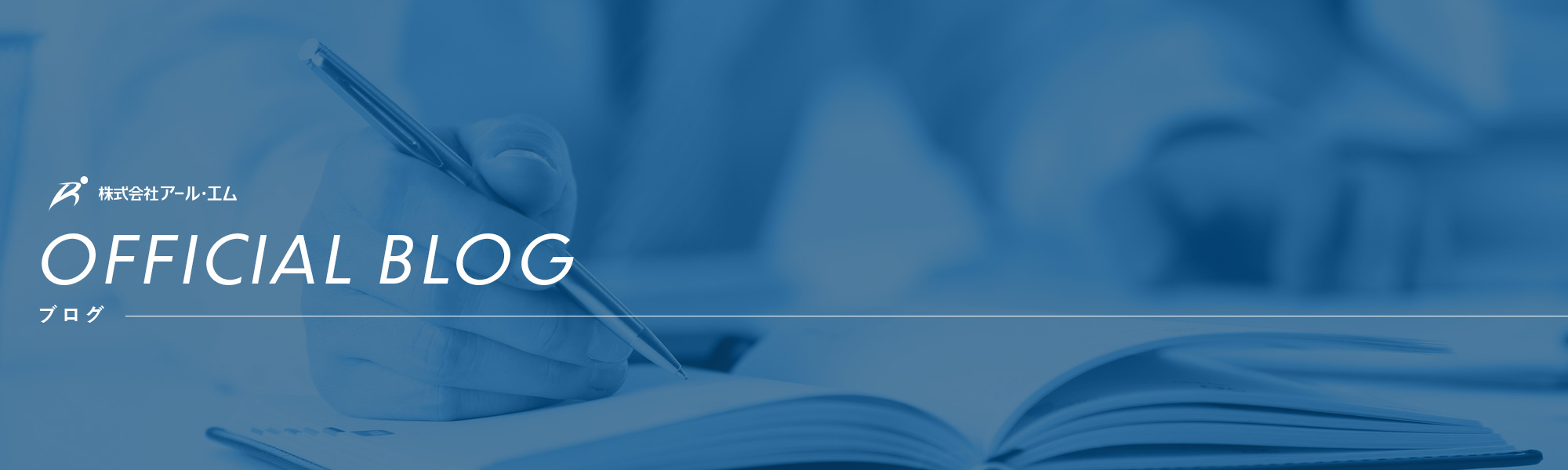
カテゴリー別アーカイブ: メール
メール設定のPOPとIMAPって何が違う?
メールの設定には「POP」と「IMAP」の二通りございます。
それぞれにメリット、デメリットがありますが、アール・エムではPOPでの設定を推奨しております。
違いを端的に書きますと、以下の通りです。
【POP接続】
サーバにあるメールをパソコン等の端末にダウンロードして、端末上でメールを管理する仕組みです。
メリット:端末にメールを保存するため、IMAPより多くのメールを保存できる。サーバーにメールを残す設定を行えば、複数端末での管理も可能。
デメリット:複数端末でメールを利用した際は送受信の履歴が共有できない。
【IMAP接続】
サーバにあるメールをパソコン等の端末にはダウンロードせず、サーバ上でメールを管理する仕組みです。
メリット:サーバと同期されるので複数端末での利用に便利で、送受信の履歴も共有される。
デメリット:サーバーの容量の上限に達した場合、メールの送受信ができなくなる。
#ポップ #アイエムエーピー
メールのSSL設定について
HPをSSL化されているお客様におかれましては、
2023年末からメールも暗号化(SSL)してご利用出来るようになっております。
ここではメールのSSL設定方法をご案内させて頂きます。
メールソフト毎の設定については、弊社「よくある質問」からご確認をお願いいたします。
メールアドレス:設定されたいドメインメール(例:rm@rmg.co.jp)
サーバー名:mail.ドメイン(例:mail.rmg.co.jp)※送受信共に同じ
パスワード:既存のパスワード
・送受信とも SSL/TLS を使用
・受信ポートは 995 を使用
・送信ポートは 465 を使用(iPhoneでは 587 を使用)
となります。
上記設定はPOPの場合の設定情報となります。
ドメインメールのSSL化については以下で設定方法を記載しております。
メールのSSL設定前にご確認をお願いいたします。
HPのSSL化につきましては、以下でも詳しく紹介しております。
#暗号化
ドメインメールのSSL化について
ドメインメールのSSL化について
※ドメインに対してSSL証明書が付与されているお客様に限ります。
・納品時にお渡しさせていただきました「サーバー設定完了書」に記載しております「管理パネルアドレス」をブラウザのURL部分に入力。
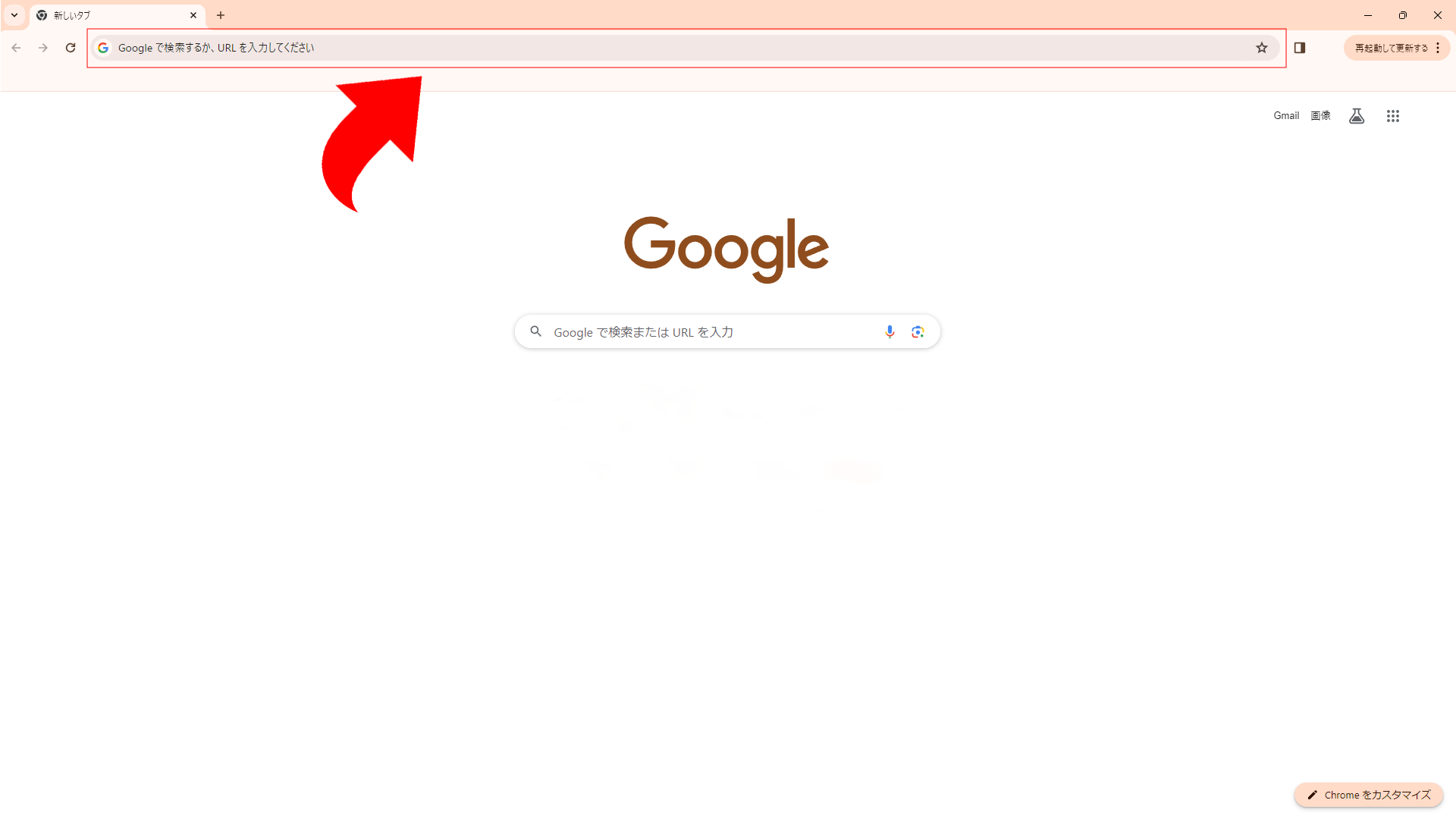
「この接続ではプライバシーが保護されません」と表示されましたら、
「詳細情報を表示する」をクリックし、「www.ドメイン名にアクセスする(安全ではありません)」をクリック。
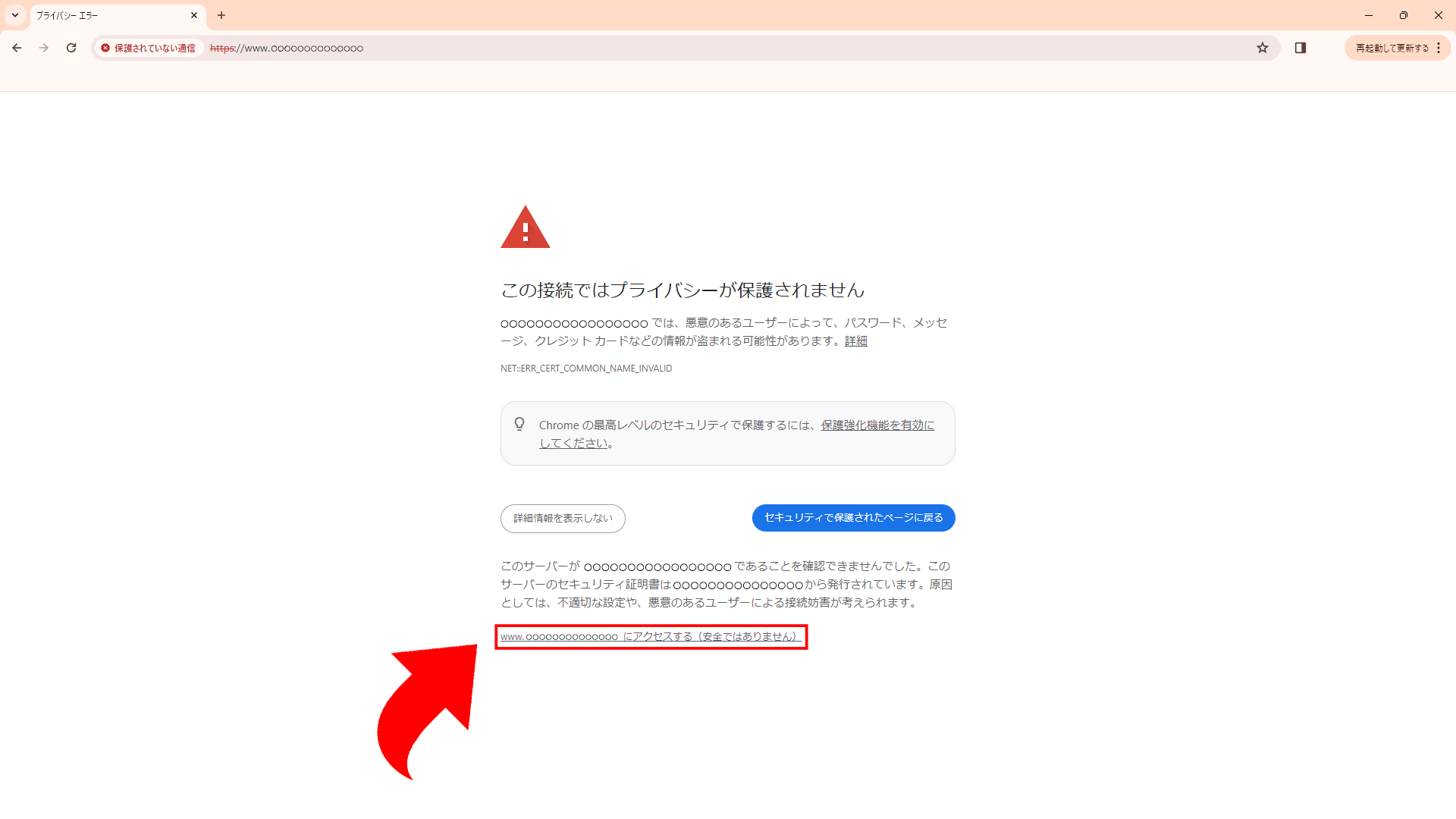
・ユーザー名に「管理者メールアドレス」、パスワードに「管理者メールPASSWORD」を入力しログイン。
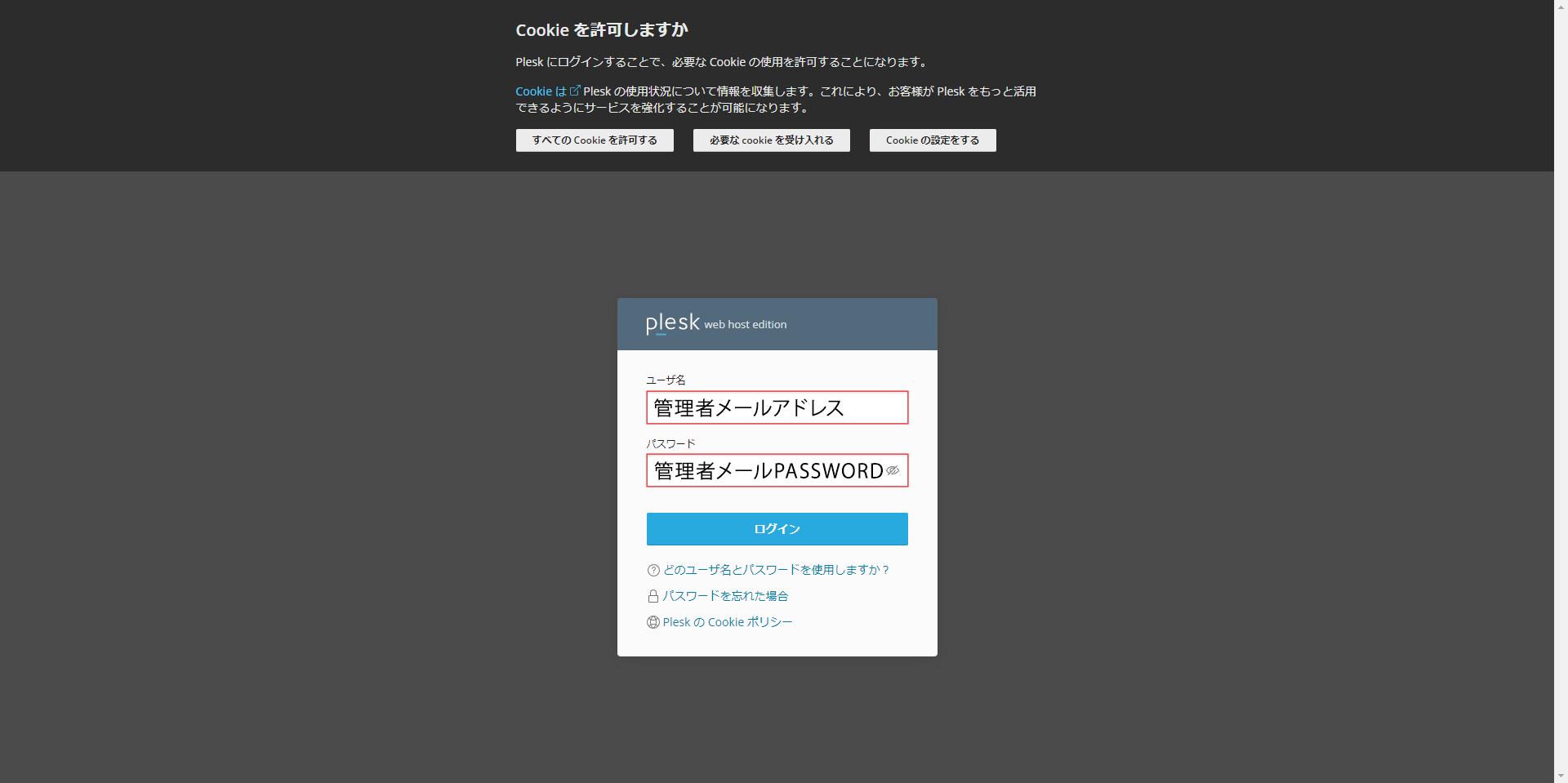
管理パネルアドレス
例)https://www.〇〇〇〇:8443
管理者メールアドレス
例)info@〇〇〇〇
管理者メールPASSWORD
例)18桁前後の英数字の羅列
・メールアドレスの一覧画面が表示されますと、「メール設定」を選択。
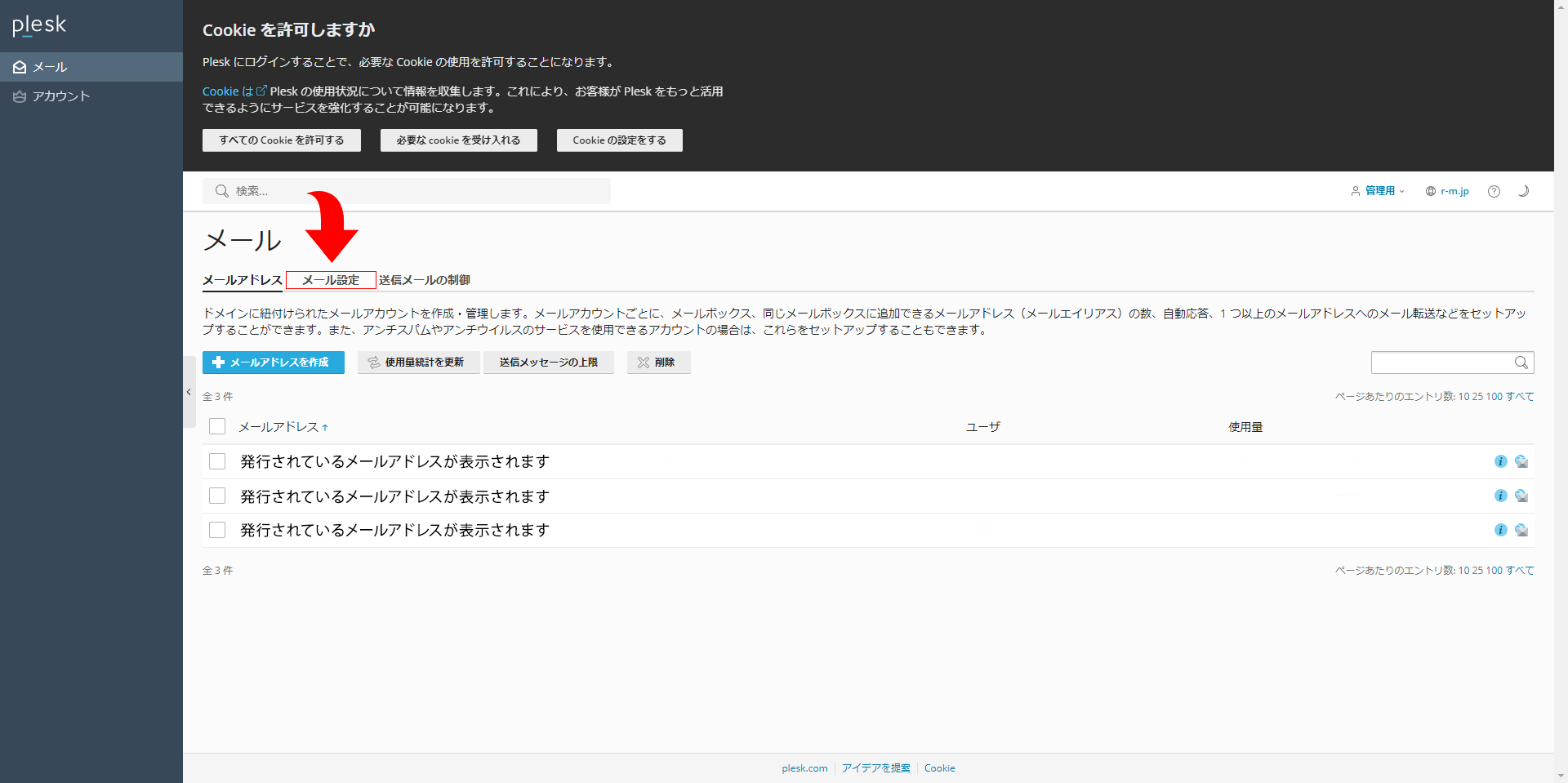
・「ウェブメール用のSSL/TLS証明」と「メール用のSSL/TLS証明」を
「未選択」から「Lets Encrypt ドメイン名」を選択し「OK」をクリック。

メール設定のサーバー情報を更新して下さい。
【受信メールサーバー】
サーバー名:mail.ドメイン名 例)mail.r-m.co.jp
ポート番号:995
暗号化方法:SSL
※POPでの設定を前提としております。
【送信メールサーバー】
サーバー名:mail.ドメイン名 例)mail.r-m.co.jp
ポート番号:465
暗号化方法:SSL
以上でSSL化完了です。
#gmail #セキュリティーポリシー対策 #ガイドラインの変更
ドメインメールのDKIM設定について
・納品時にお渡しさせていただきました「サーバー設定完了書」に記載しております「管理パネルアドレス」をブラウザのURL部分に入力。
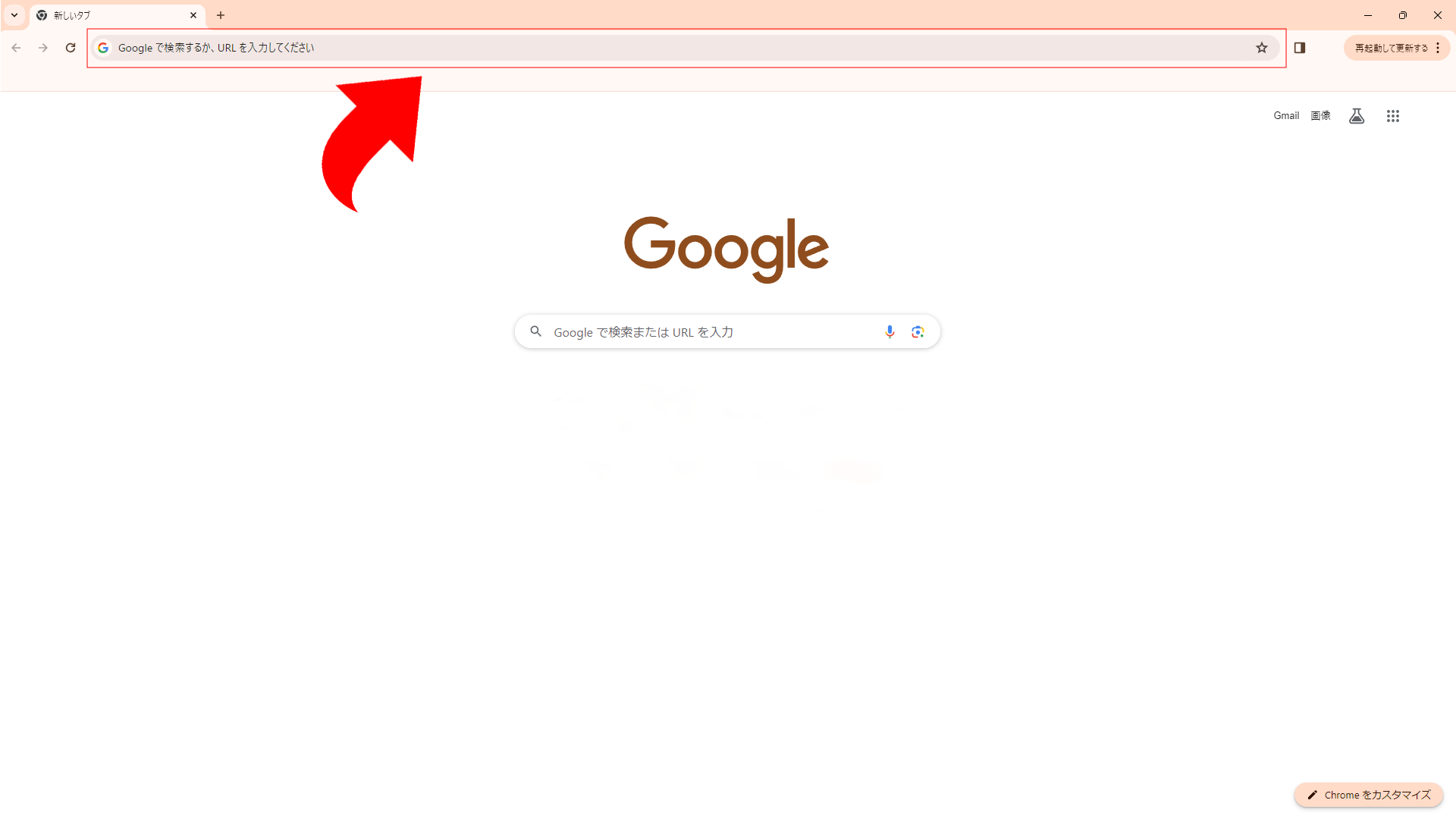
「この接続ではプライバシーが保護されません」と表示されましたら、
「詳細情報を表示する」をクリックし、「www.ドメイン名にアクセスする(安全ではありません)」をクリック。
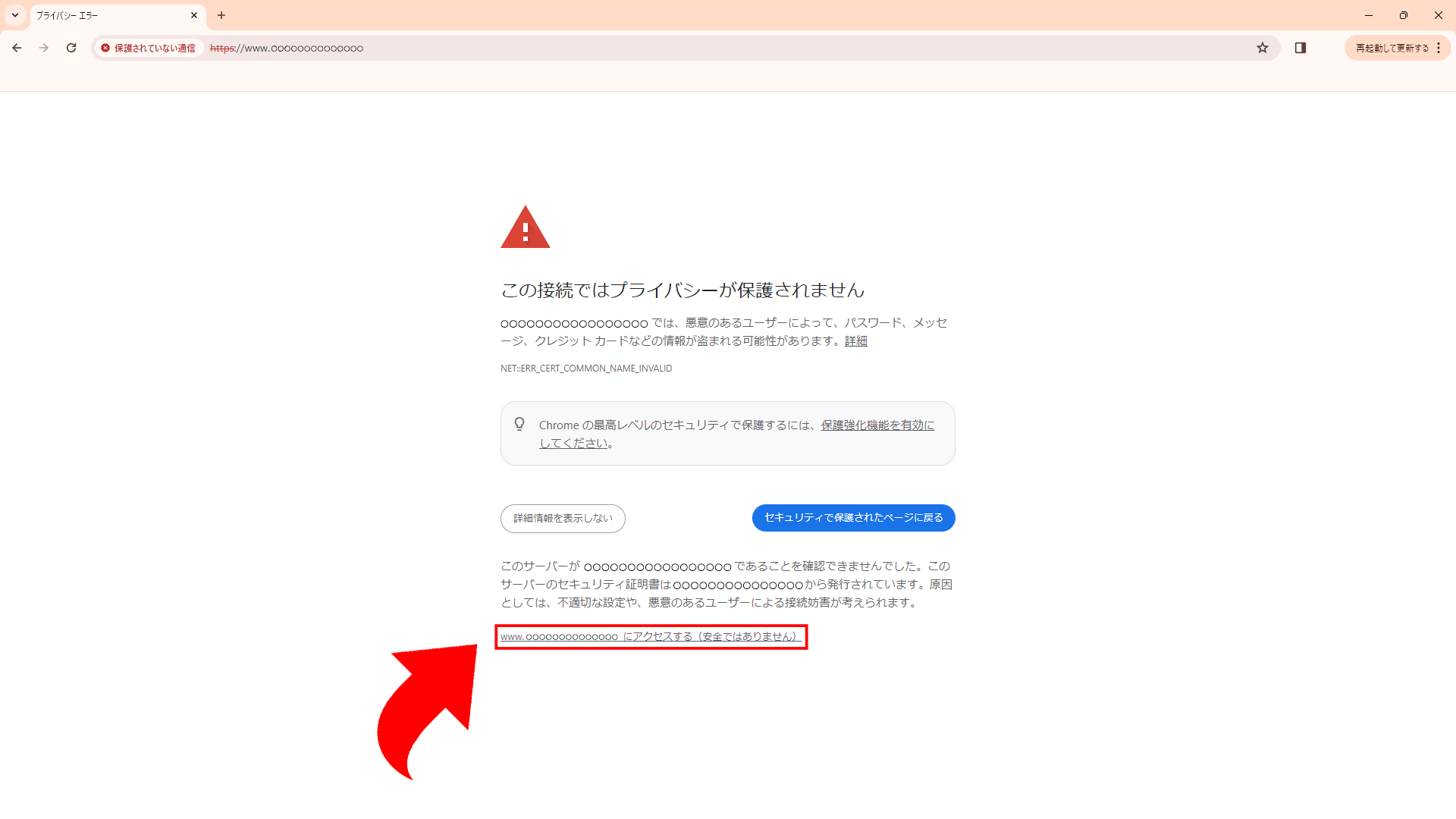
・ユーザー名に「管理者メールアドレス」、パスワードに「管理者メールPASSWORD」を入力しログイン。
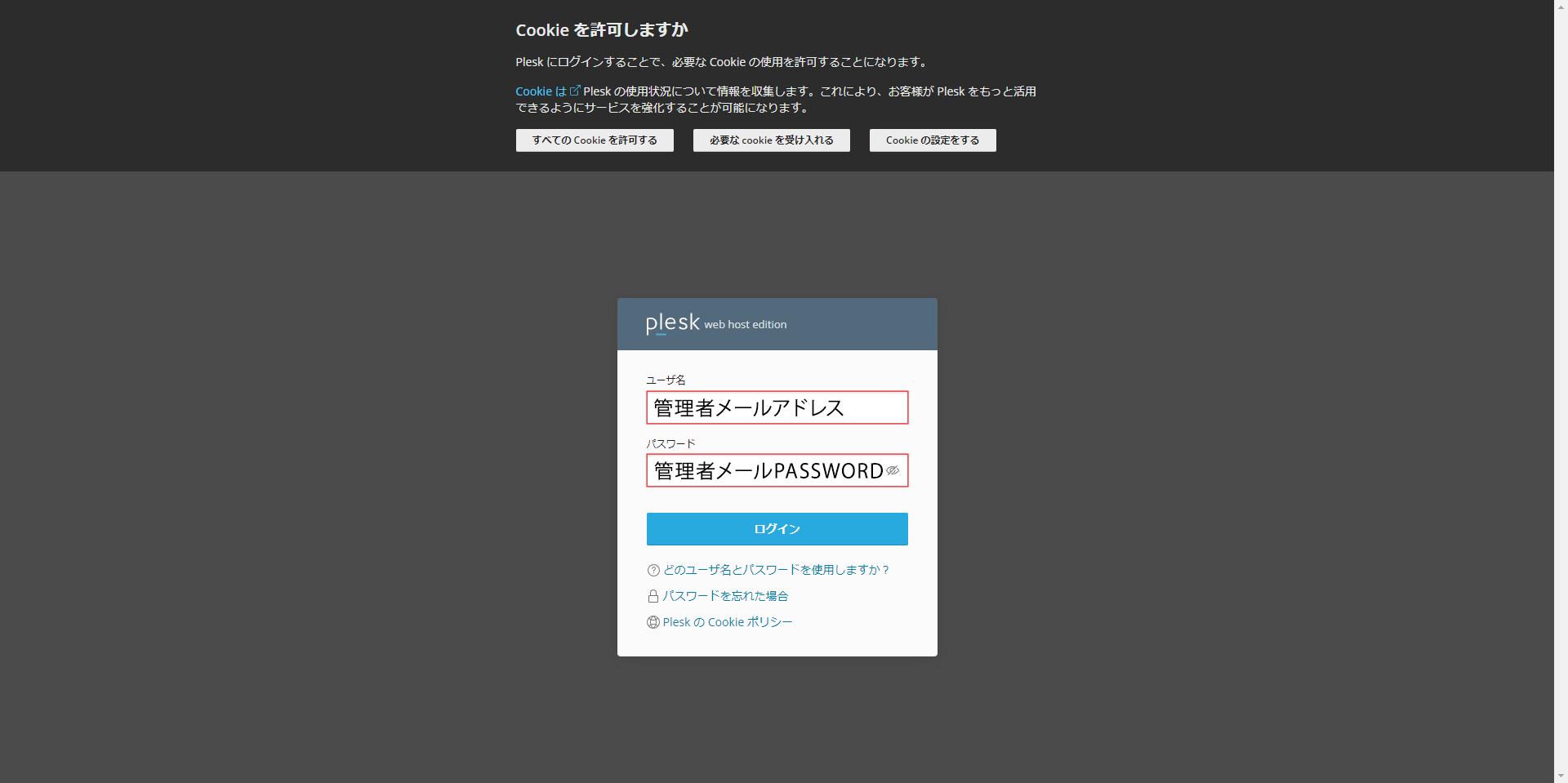
管理パネルアドレス
例)https://www.〇〇〇〇:8443
管理者メールアドレス
例)info@〇〇〇〇
管理者メールPASSWORD
例)18桁前後の英数字の羅列
・メールアドレスの一覧画面が表示されますと、「メール設定」を選択。
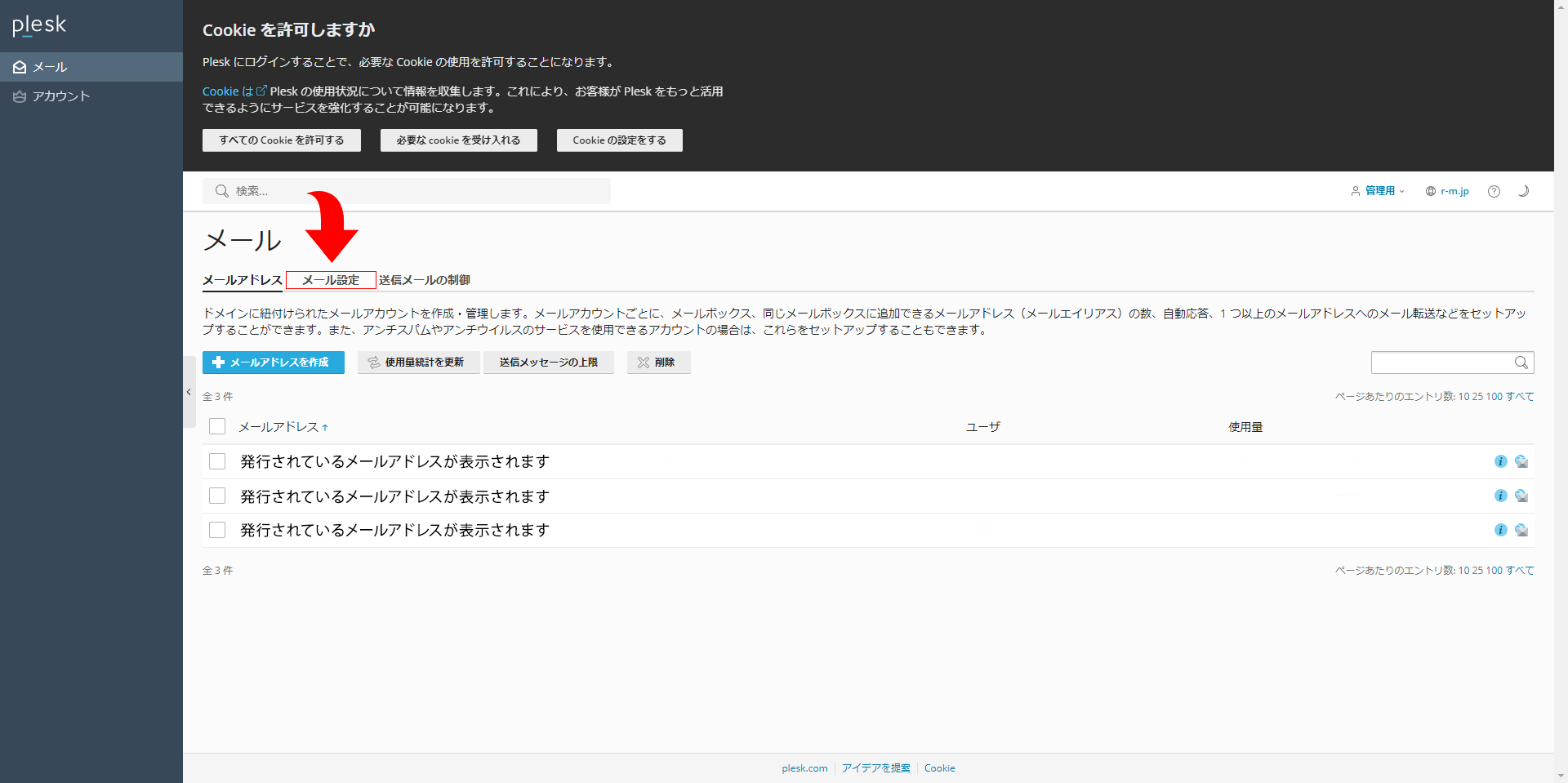
・「送信メールメッセージに電子署名するために DKIM スパム防御システムを使用」にチェックをいれ、「OK」をクリック。
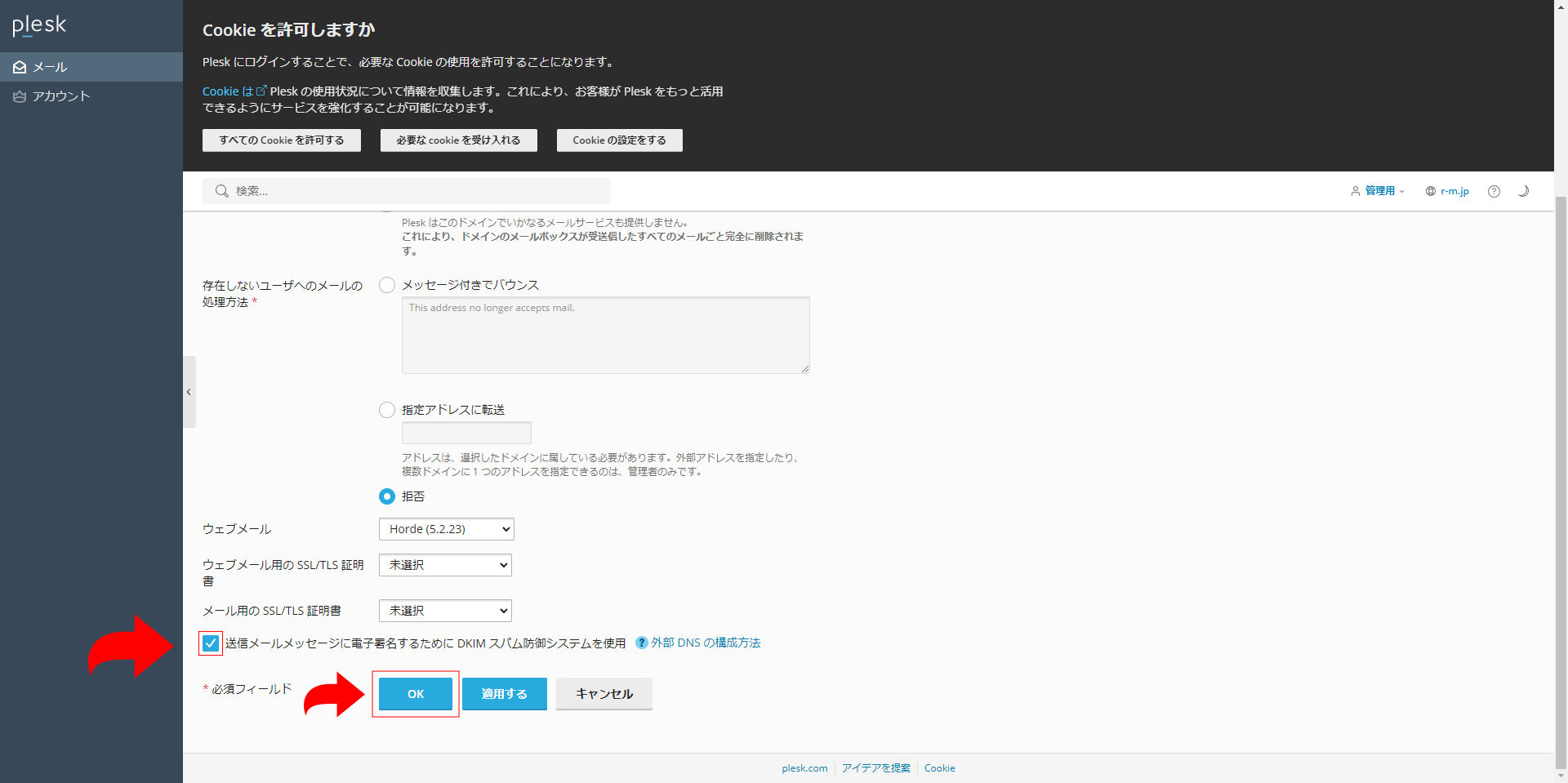
以上でDKIMの設定完了です。
#gmail #セキュリティーポリシー対策 #ガイドラインの変更
新しいメールアドレス(ドメインメール)を作りたい!!
ドメインを使用したメールアドレスを作成する方法をご案内します。
サーバー設定完了書をご用意ください。
※サーバー設定完了書とは?
ホームページを納品させて頂いた際にお渡ししている資料の一つです。
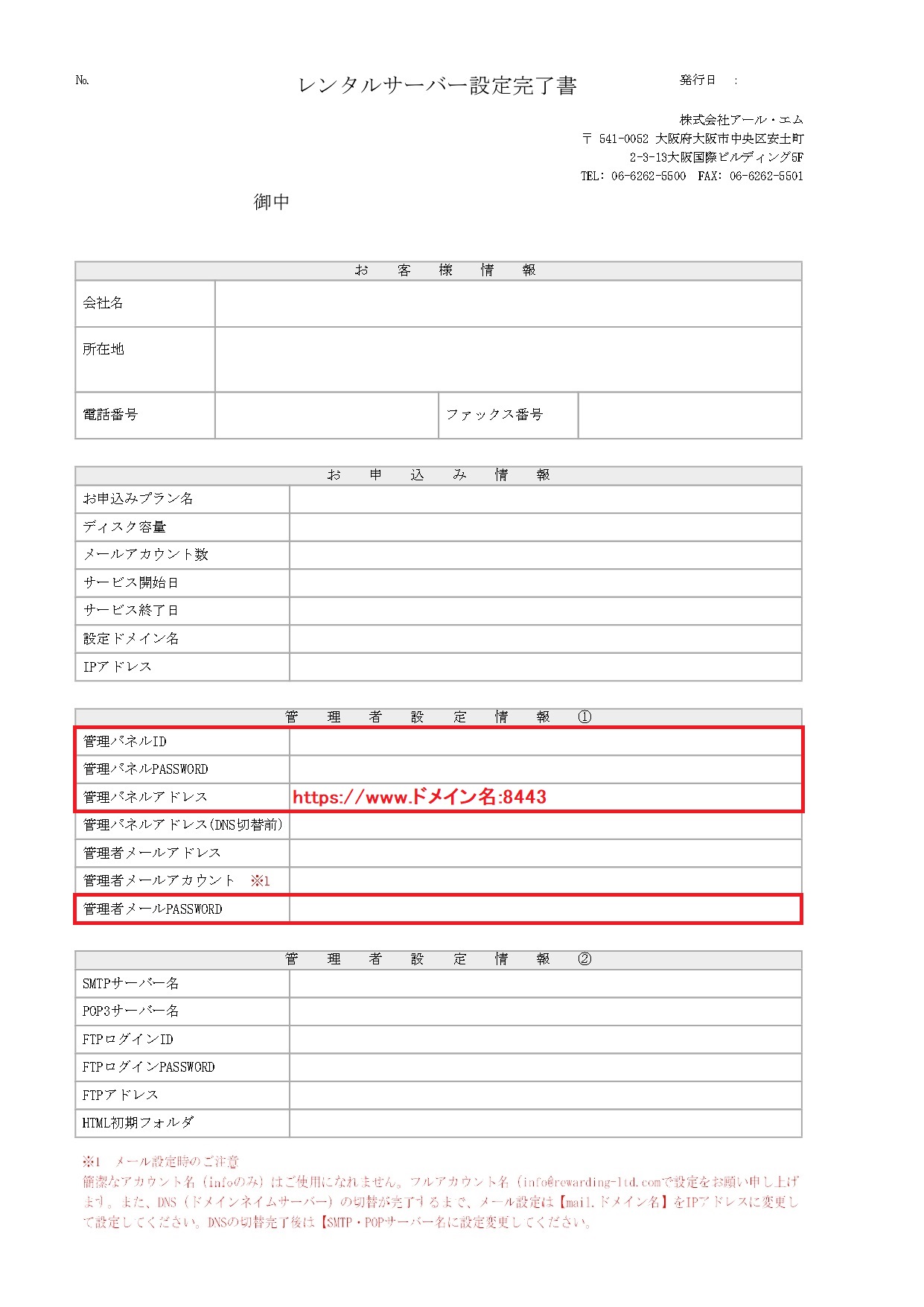
①インターエネットブラウザ(GoogleクロムやMicrosoftエッジ)を開き、URLが表示されているところに サーバー設定完了書の 管理パネルアドレスを入力してください。
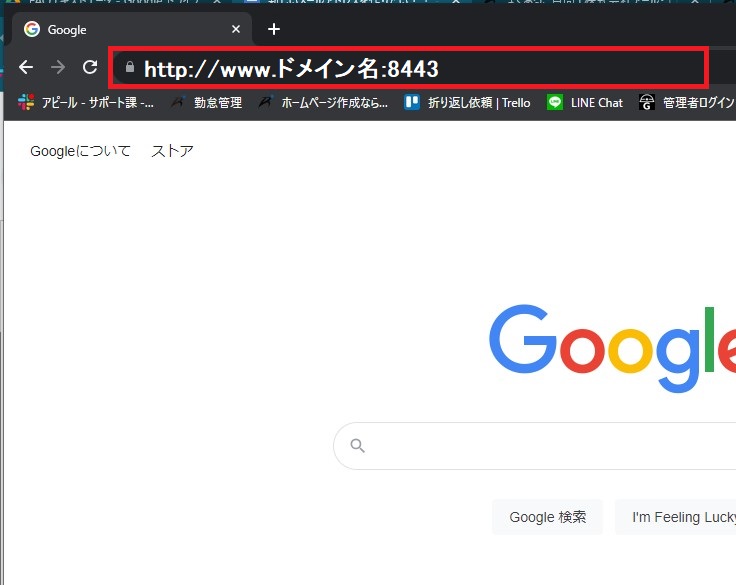
②この接続ではプライバシーが保護されません。と表示されますがエラー等ではないのでご安心ください。
詳細設定 をクリック
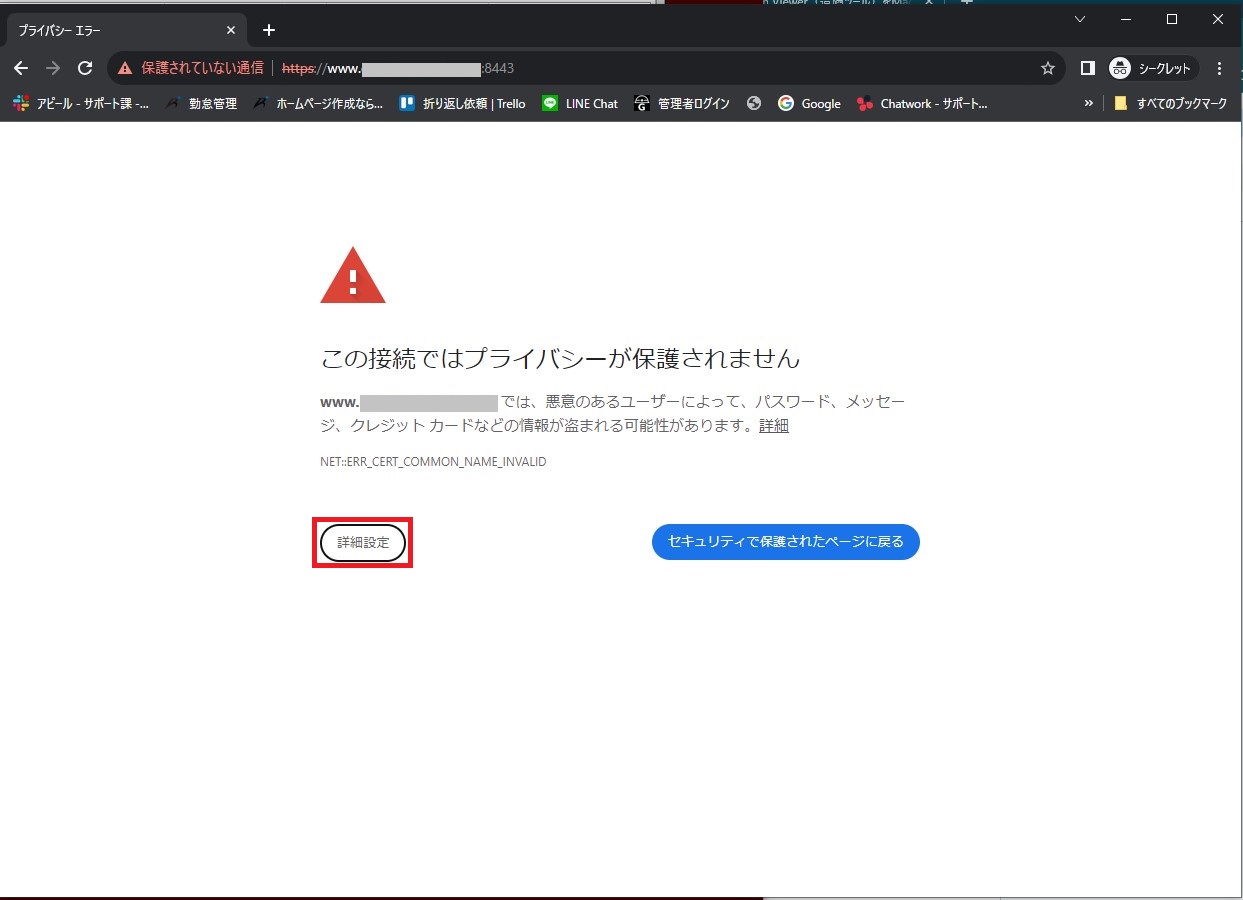
③一番下に表示された www.ドメイン名にアクセスする をクリック
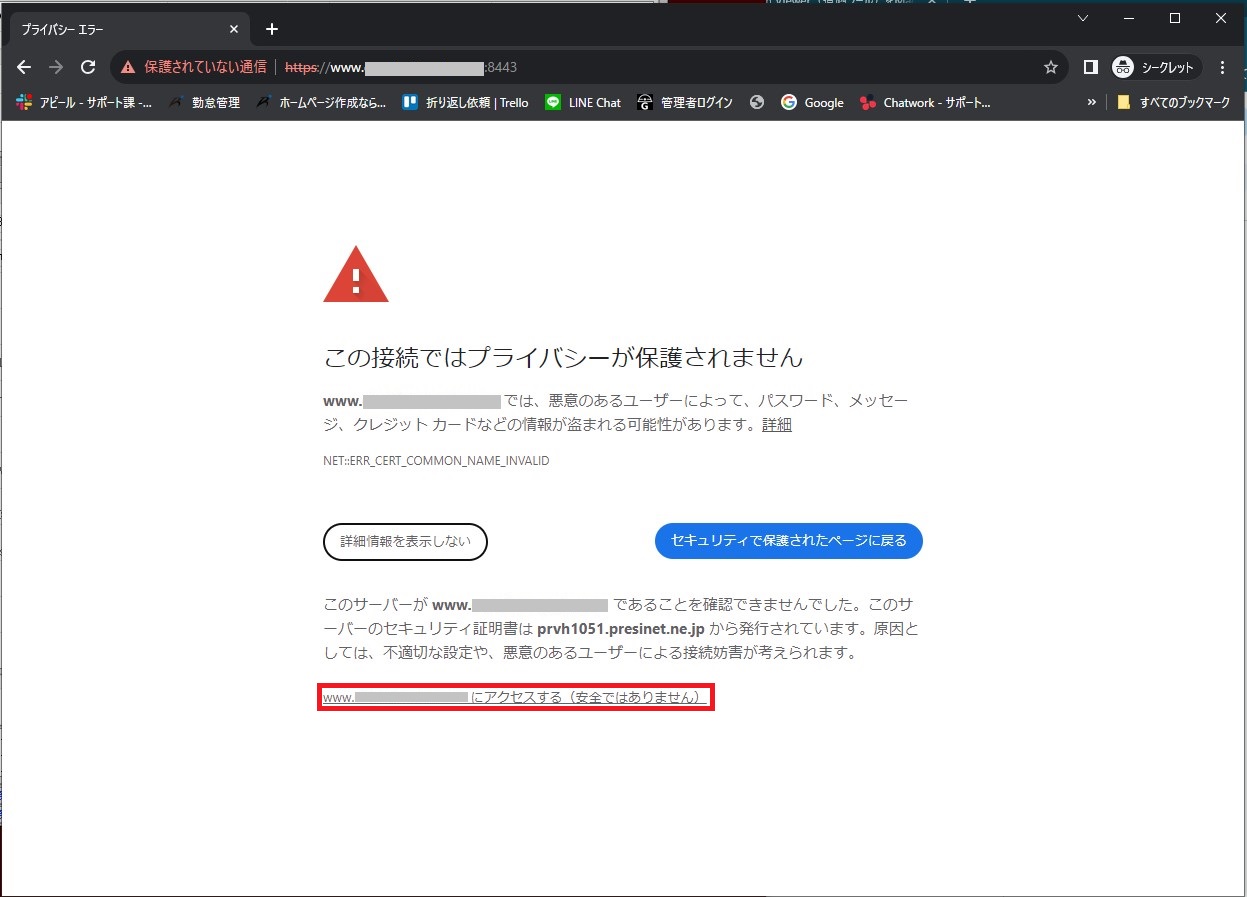
④管理パネルのログイン画面が表示されました。サーバー設定完了書の 管理パネルIDと管理パネルPASSWORDを入力し、ログインをクリック
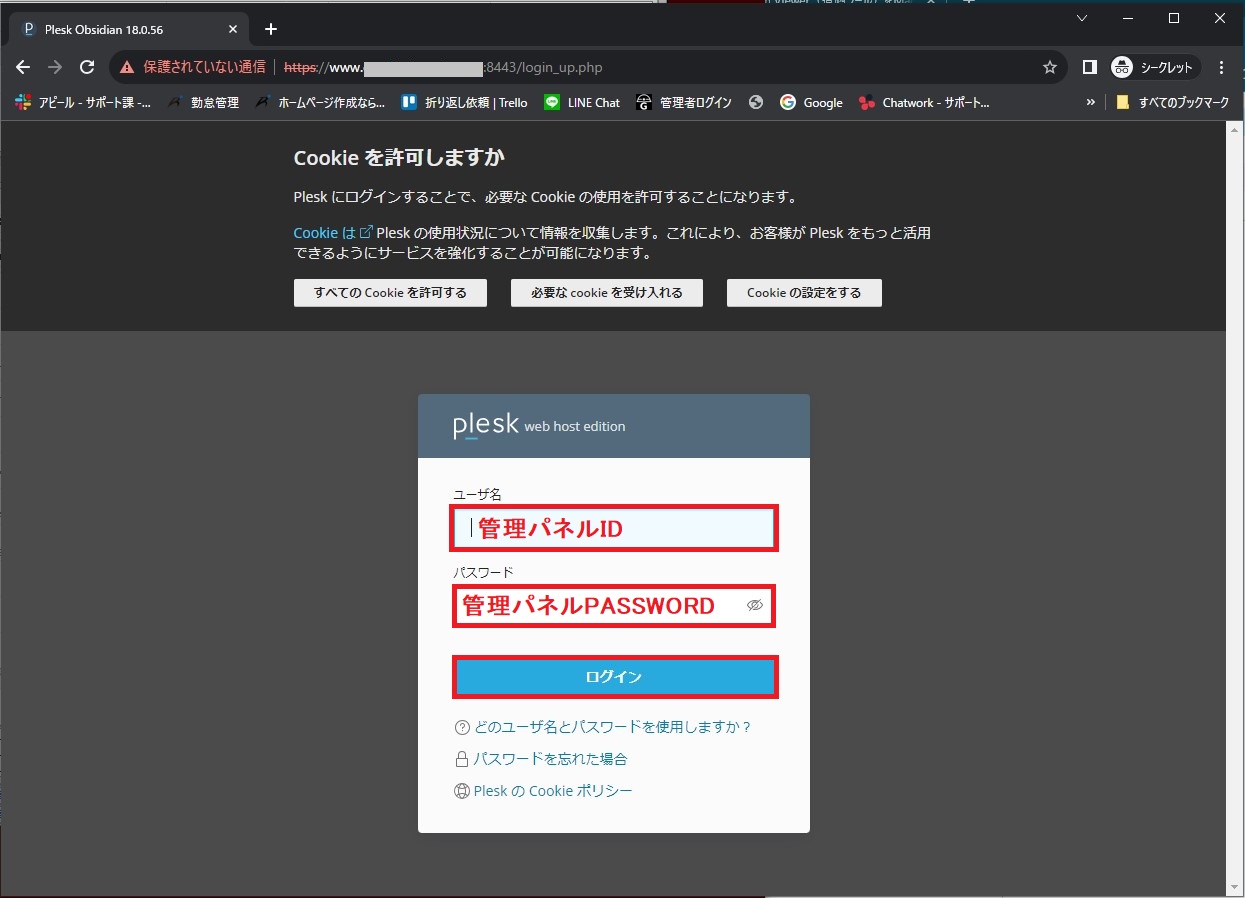
⑤現在発行されているメールアドレスの一覧が表示されました。
メールアドレスを作成 をクリック
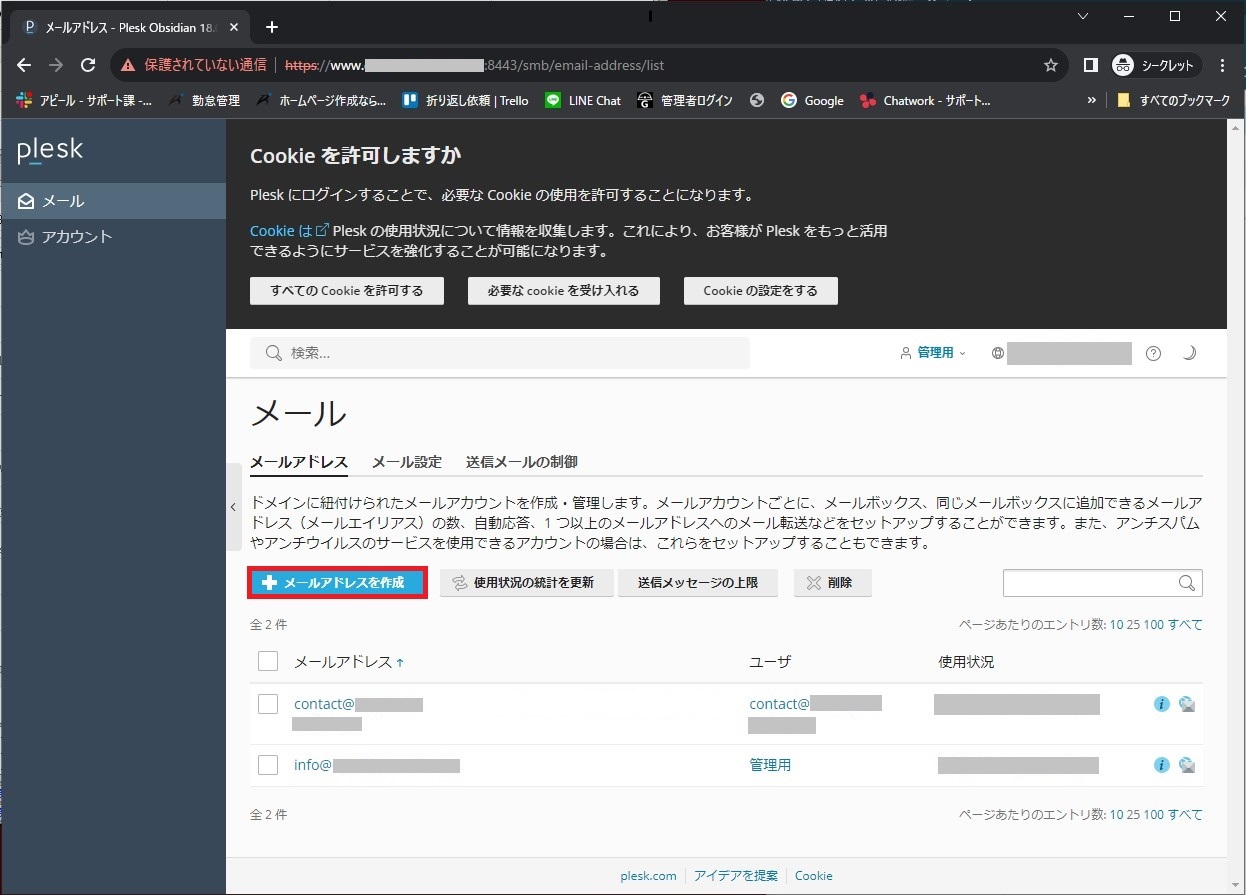
⑥メールアドレス:作成予定のアドレス @の前
パスワード:サーバー設定完了書 の 管理者メールPASSWORD
パスワードの確認:サーバー設定完了書 の 管理者メールPASSWORD
を入力

⑦今回はメールアドレスに test と入力してみました。入力間違いがないか確認し、OK をクリック
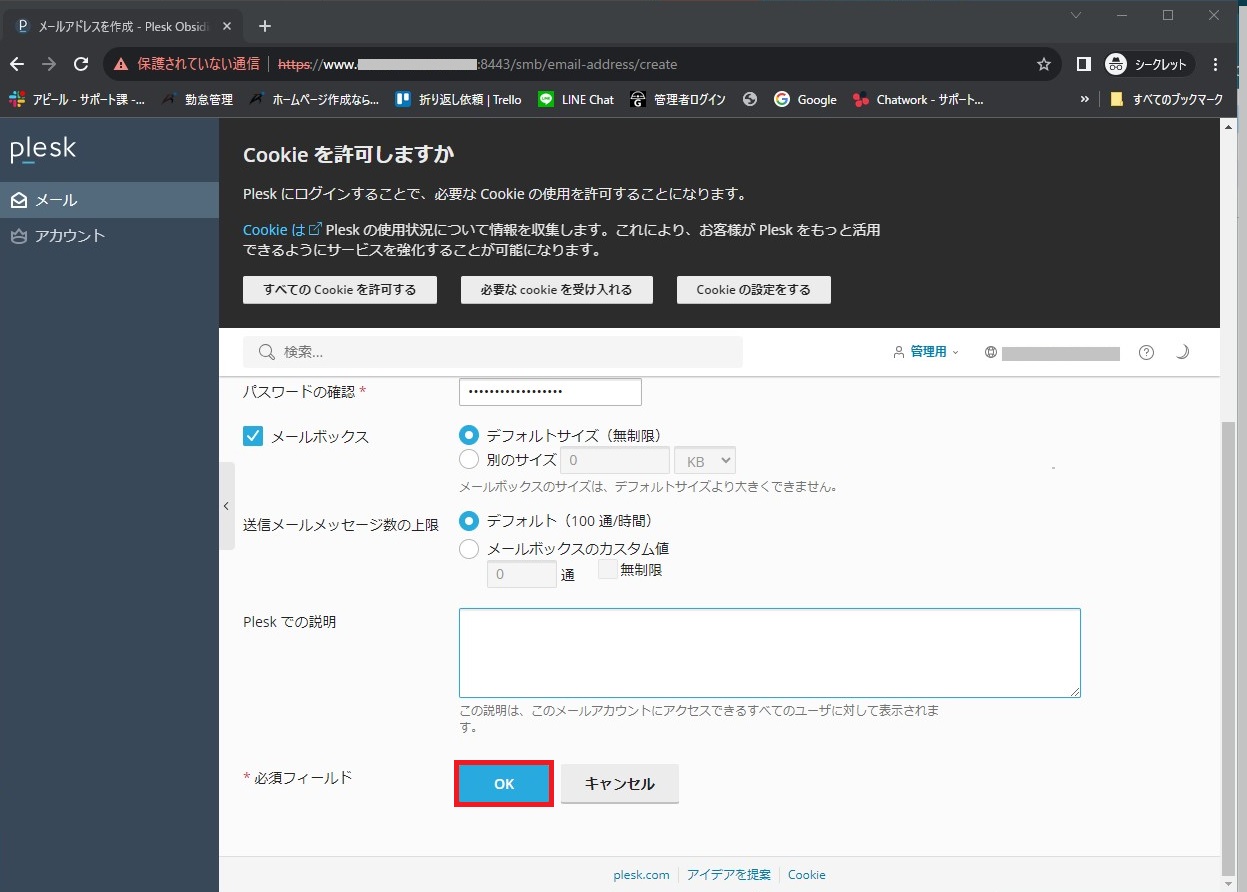
⑧test@ドメイン のアドレスが作成されました。
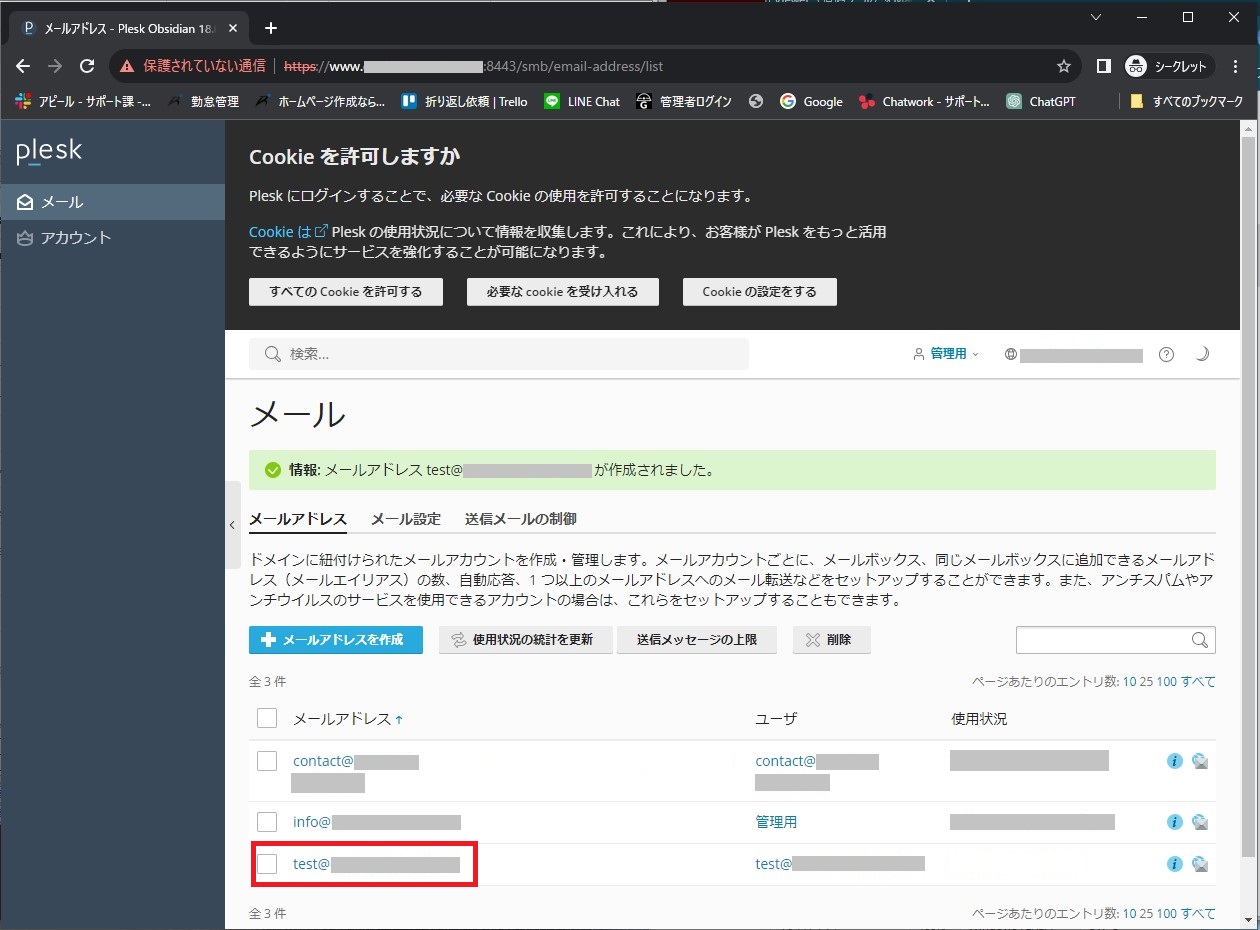
後は作成したメールアドレスをOutlookやthunderbirdなどのメールソフトに設定すれば完了です!!
以上です。
メールソフトへの設定方法について、マニュアル動画をご用意しております!!
ぜひご覧ください!!
#メールアカウント #新規作成 #新規発行
容量の大きいデータをメールで送付したい!!
メールでデータを送付する際、添付できる容量には制限があります。
~なぜ送信できる容量に制限をかけるのか?~
メールを送信するということは、当然受信する人がいるということです。
容量の大きいデータを送ると、受け取る相手の受信メールサーバーに負荷をかけてしまい、受信メールを処理しきれずにシステムダウンしてしまう可能性があるからです。
ですが、業務上どうしても容量の大きいデータを送る必要がでてくる事があるのも事実です。
そんな困った事を解決できる、無料のサービスをいくつかご案内させていただきます。
firestorage(ファイアーストレージ)
ギガファイル便
代表的なストレージサービスが上記の2サイトです。
使用方法は
①データの保存期限を設定
②送りたいデータをドラッグ&ドロップしアップロード
③表示されたURLをメールに貼り付ける
以上です。
ストレージサービスを利用すると、受信側にはデータをアップロードしたURLが届くだけなので受信サーバーに負担をかけることなくデータのやり取りを行う事ができます。
メールの送付でお困りの際は是非ご活用ください!!
#送れない #送信できない #添付データ #重い