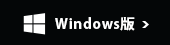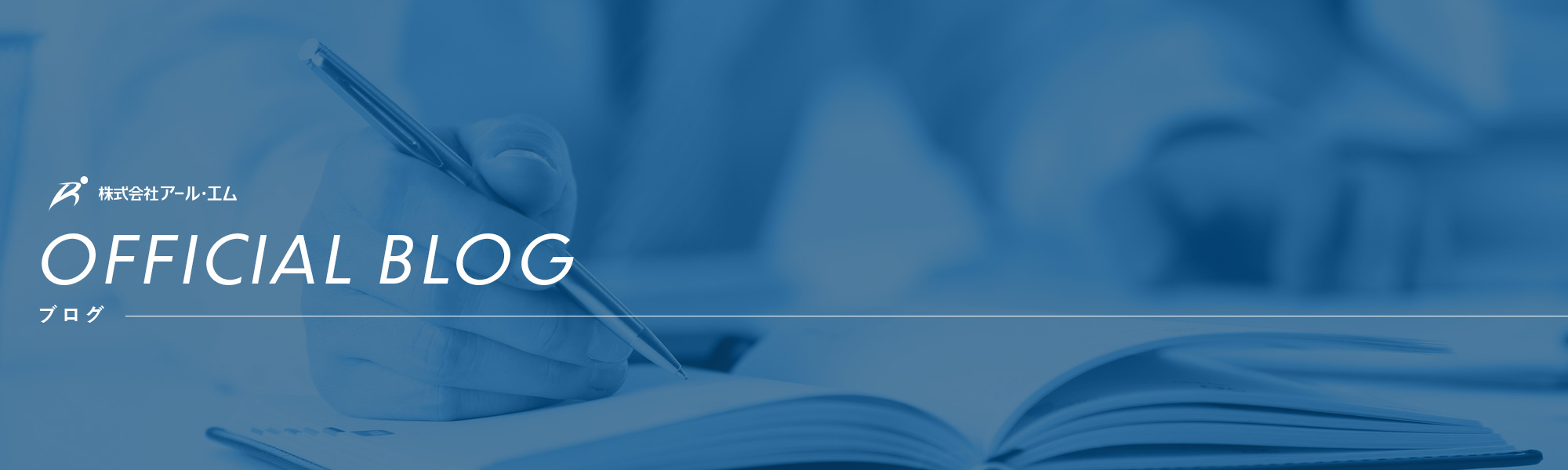
メールで投稿したブログが反映しない!!
原因はいくつか考えられますが、とくに多い原因をご案内いたします。
①投稿先のアドレスがまちがえている
EASYS設定完了書に記載しております、ロングテールブログ投稿送信先のアドレスをご確認いただき、再送信してください。
概ねメールの送信自体がエラーになるはずです。
②ホームページ管理画面に登録されていないアドレスから投稿されている
機種変更や担当の変更等により、送信元のアドレスをユーザー登録されないまま投稿される場合に起こります。管理画面にてユーザー登録すれば反映いたします。
追加されたい場合は、弊社サポートまでご連絡ください。
サポートフリーダイヤル: 0120-123-007
③添付した画像ファイルの枚数が多い
メール機能を使用するので、送信できる容量に限りがあります。
※使用されているメールサービスによって変わってきます。
エラーが表示されるはずですので、画像を厳選し、枚数を減らして投稿してみてください。
④使用できない絵文字を使用している。
PCやスマホには「環境依存文字」というものが存在します。
※環境依存文字とは?
各機種(MacのPCやAndroid)に依存し、互換性のない文字のことです。
特定の環境でしか表示されない文字の為、スマホでは正しく表示されてもシステムでは正しく表示されない為、投稿自体が反映しないという仕組みです。
絵文字を削除して再送信してみてください。
上記以外にも投稿できない原因がございます。
ご不明な場合は弊社サポートまでご連絡ください。
サポートフリーダイヤル: 0120-123-007
メールでブログを投稿したい!!
普段お使いのスマートフォンのメール機能を使用してブログを投稿することができます!!
まずはEASYS設定完了書をご用意ください。
※EASYS設定完了書とは?
ホームページを納品させて頂いた際にお渡ししている資料の一つです。
記載内容はHPの仕様等により異なります。

お手元にない場合はサポートまでご連絡ください。
サポートフリーダイヤル: 0120-123-007
※事前確認!
前提として、ホームページ管理画面に送信元のメールアドレスを登録しておく必要があります。
これは、未登録のメールアドレスからの投稿も受け付けた場合、迷惑メールまで投稿されてしまうため、それを回避するための仕様です。
ホームページを納品させていただく前に送信元のアドレスを登録されている場合は、EASYS設定完了書の メール投稿者(ユーザー)設定情報 に記載されています。
追加をご希望の場合は弊社サポートへお問い合わせください。
サポートフリーダイヤル: 0120-123-007
お客様ご自身でもアドレスを追加していただく事が可能です。
投稿方法はとても簡単!!
①EASYS設定完了書 の ロングテールブログ投稿送信先 に記載されているアドレスを宛先に設定。
②差出人のアドレスが管理画面で登録されているものか確認。
③件名はブログのタイトルを入力
④本文にはブログ記事の本文を入力※写真を添付することも可能!!
⑤送信!
これだけです!!
写真を添付していただくと、写真付きのブログを投稿することができます!
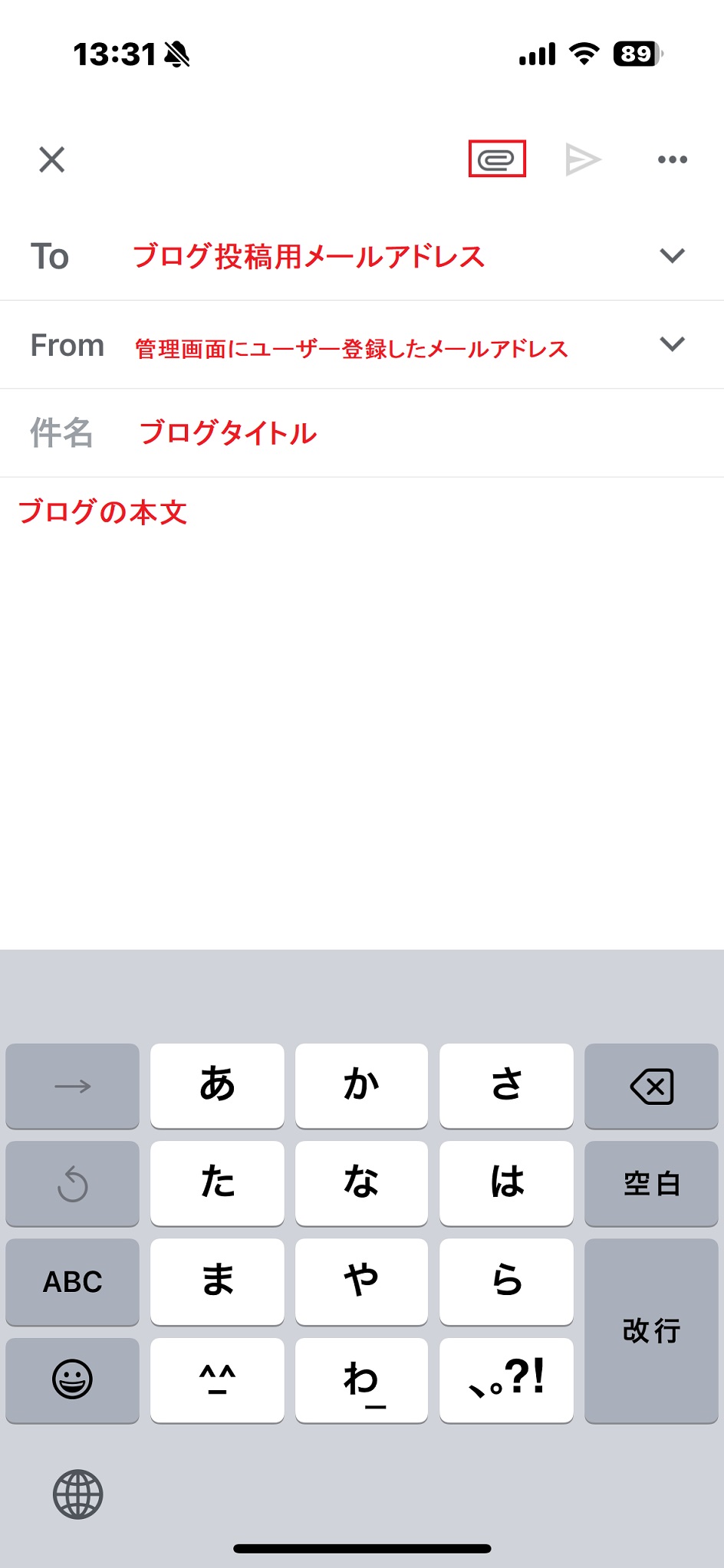
複数人でブログを担当したり、PCがない外出先から投稿したりできる、とても便利な機能の一つです。
ぜひお試しください!!
PDFデータを画像データに変換したい!!
ホームページ上にPDFデータを記載することは可能ですが、画像データのように表示されるわけではありません。
PDFデータはテキストリンクを使用して記載されます。
画像データのようにホームページに表示したいが、PDFデータしかない・・・
そんなお困りごとを解決できる方法をご案内させて頂きます。
①検索エンジンで PDFをJpegに変換 と検索
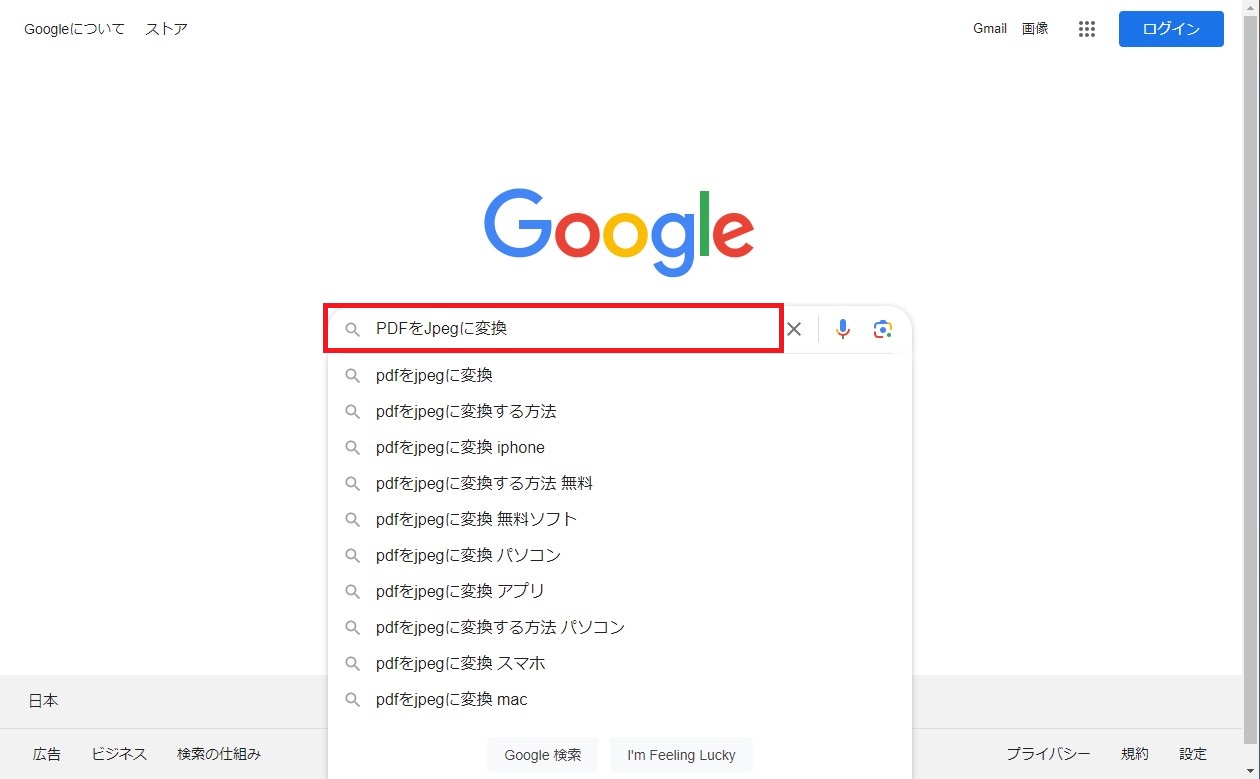
②今回は検索結果の一番上に表示されたサイトをご案内します。
(I♡PDFというサイトです。)
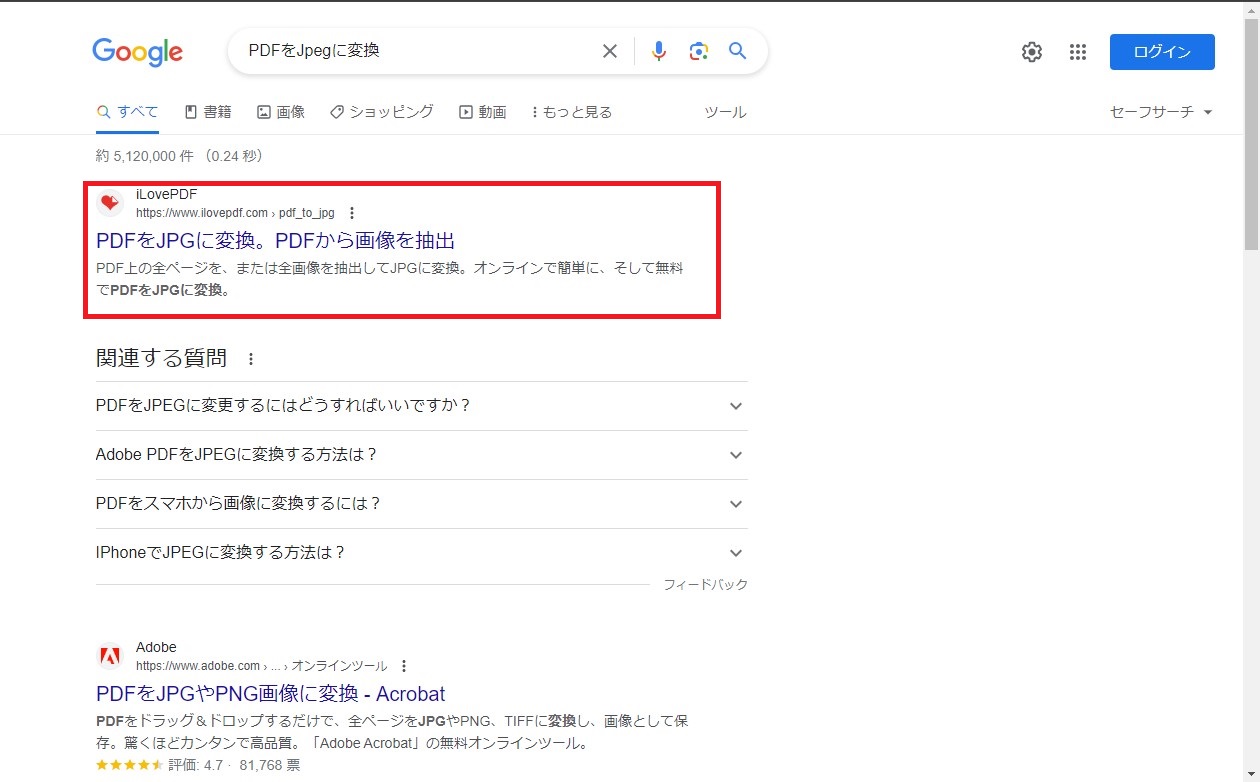
③PDFファイルを選択 をクリック

④変換したいPDFデータを選択し 開く をクリック
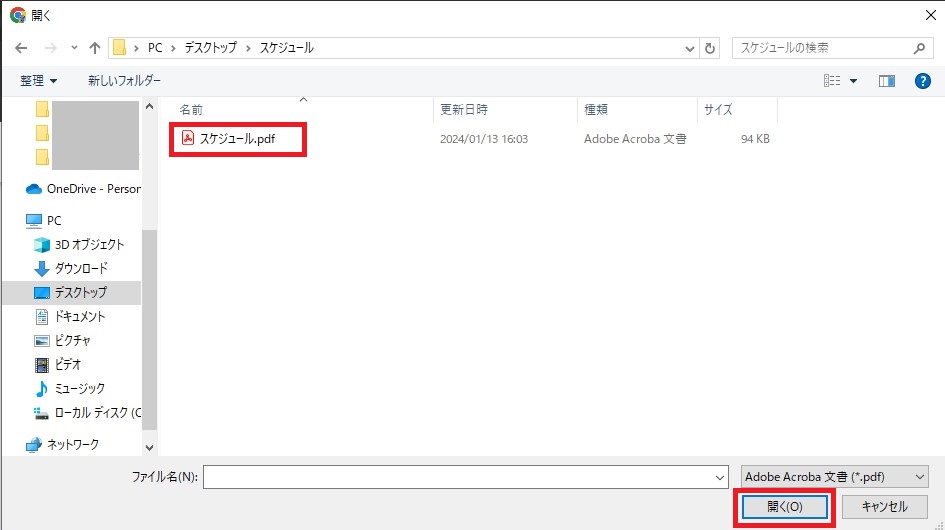
⑤画質を選択し、 JPGに変換 をクリック

⑥JPG画像のダウロード をクリックして指定の場所に保存

⑦PDFがJPGデータに変換されました!
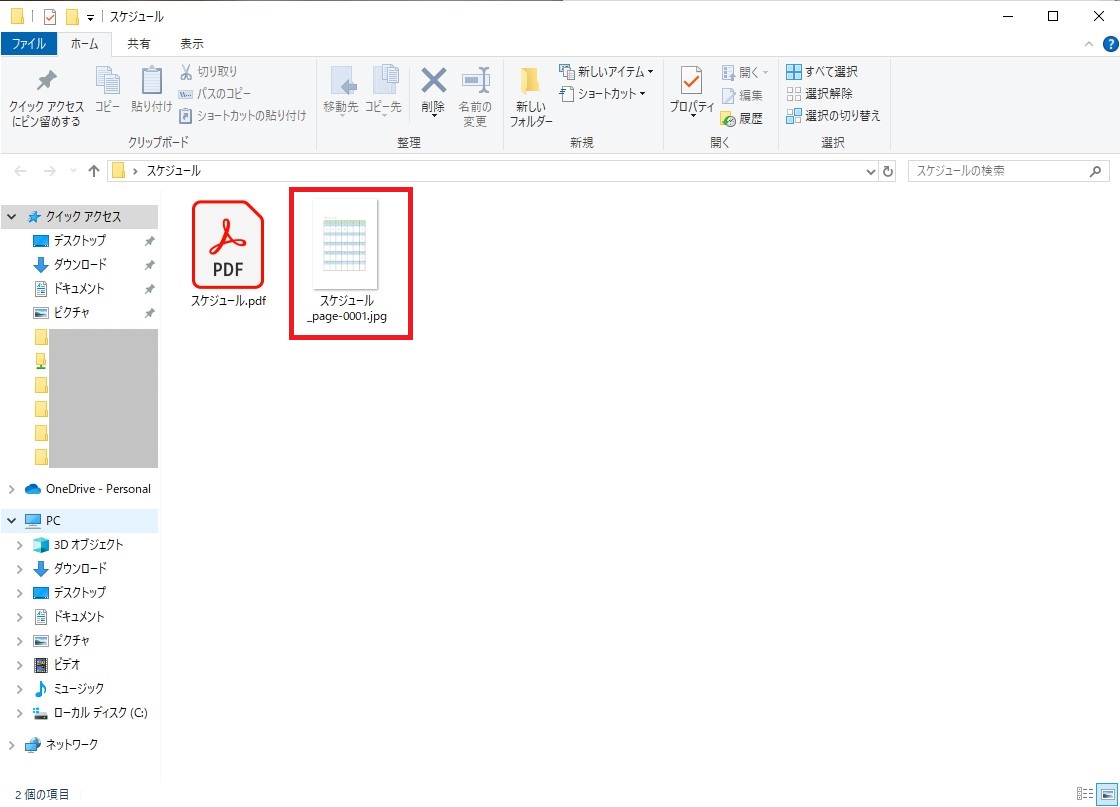
あとは変換されたデータをホームページに掲載すればOK!!
このように便利な機能が無料で使用できるサイトが多数ございます。
ぜひホームページの更新にご活用ください!!
容量の大きいデータをメールで送付したい!!
メールでデータを送付する際、添付できる容量には制限があります。
~なぜ送信できる容量に制限をかけるのか?~
メールを送信するということは、当然受信する人がいるということです。
容量の大きいデータを送ると、受け取る相手の受信メールサーバーに負荷をかけてしまい、受信メールを処理しきれずにシステムダウンしてしまう可能性があるからです。
ですが、業務上どうしても容量の大きいデータを送る必要がでてくる事があるのも事実です。
そんな困った事を解決できる、無料のサービスをいくつかご案内させていただきます。
firestorage(ファイアーストレージ)
ギガファイル便
代表的なストレージサービスが上記の2サイトです。
使用方法は
①データの保存期限を設定
②送りたいデータをドラッグ&ドロップしアップロード
③表示されたURLをメールに貼り付ける
以上です。
ストレージサービスを利用すると、受信側にはデータをアップロードしたURLが届くだけなので受信サーバーに負担をかけることなくデータのやり取りを行う事ができます。
メールの送付でお困りの際は是非ご活用ください!!
#送れない #送信できない #添付データ #重い
Team Viewer(遠隔ツール)をMacで繋ぎたい!!
お客様のPCと遠隔をつないでサポートさせて頂く際は『Team Viewer』を使用しております。このTeamViewerですが、AppleがMacOS10.14から導入したセキュリティ設定の影響で、下記のダイアログが表示されるようになりました。

初めてこのダイアログが表示される方は、画面録画 アクセシビリティ フルディスクアクセス が全て拒否になっていると思います。
・画面録画・・・画面の表示を共有するための権限です。
・アクセシビリティ・・・マウスとキーボードの操作をする権限です。
・フルディスクアクセス・・・データファイルを共有する権限です。
遠隔をつないでお手伝いをさせて頂くには、上記の権限に許可を与えて頂く必要があります。
今回は上記の権限を許可に変更して頂く方法をご案内します。
①アクセスを要求 をクリック

②下図のようなウインドウがでたら システム環境設定を開く をクリック
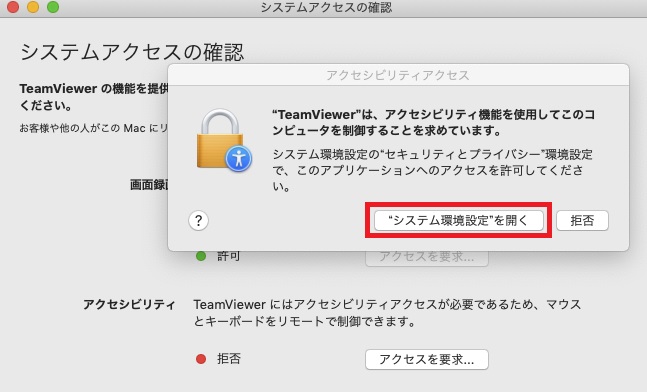
③セキュリティとプライバシーのウインドウが開きます。
下のアプリケーションにコンピュータの制御を許可 の中にTeam Viewerがございます。
左下の鍵のマークをクリックし、Macのアカウントパスワードを入力すると設定を変更できるようになります。
Team Viewerにチェックをいれていただき、再度鍵のマークをクリックしてください。
変更が完了したら画面を閉じてください。
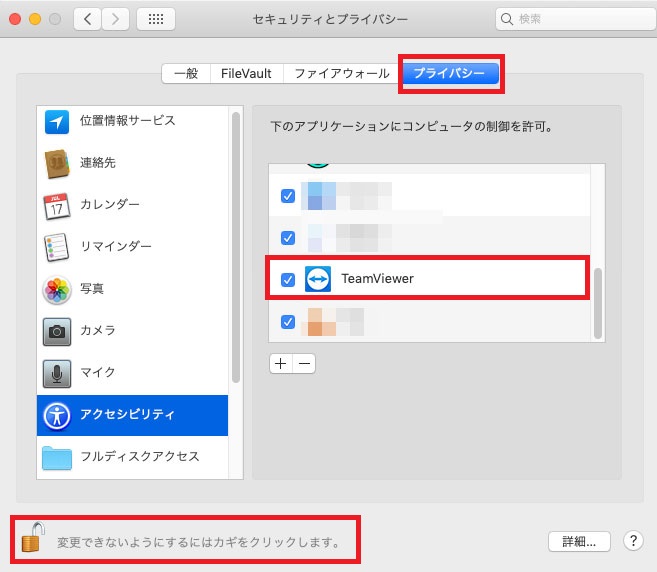
④画面録画 アクセシビリティ の権限を許可していただく事で遠隔での作業が可能になります。
フルディスクアクセスはファイル転送を行う際に必要ですので、用途に応じて権限の許可を行ってください。

HPを更新したのに反映されていない!!
ホームーページを更新したのに変更されていない!とお問い合わせ頂くことがございます。
これは、ホームページを閲覧するブラウザソフト(GoogleクロムやMicrosoftエッジなど)が保存しているキャッシュが影響しております。
キャッシュとは??
キャッシュとは、一度見たホームページの情報をブラウザソフトに一時的に保存しておく仕組みの事です。
何度も見るホームページは画像データやテキストデータをダウンロードするより、キャッシュから読み込んだほうが、早く表示することができます。
ホームページを更新したばかりの時は、キャッシュの情報が更新前の情報を保存しております。ブラウザは早く表示するためにキャッシュの情報を表示するするので、更新されていないように映るという事です。
最新の情報を表示するには??
~キャッシュとして保存した情報ではなく、最新の情報を表示する方法~
①PCのキーボードを操作して最新情報を表示
・ Windowsの場合: Ctrlキー + F5キー
・ Macの場合: Commandキー + Rキー
・ MacでFireFox・Safariの場合: Commandキー + Shiftキー +Rキー
上記の方法だと、とても手軽に更新内容を確認することができます。
②ブラウザの設定からキャッシュで保存された情報を削除する。
上記のキーボードの操作では最新情報が完全に表示されない事がございます。また、スマホの場合は、キーボード操作が出来ない為、ブラウザから削除する必要がございます。
・Googleクロムの場合。
①右上の設定メニューを表示し、設定 をクリック

②プライバシーとセキュリティ をクリック

③閲覧履歴データの削除 をクリック

④期間を指定し、閲覧履歴 と キャッシュされた画像とファイル にチェックをいれ、データを削除 をクリック
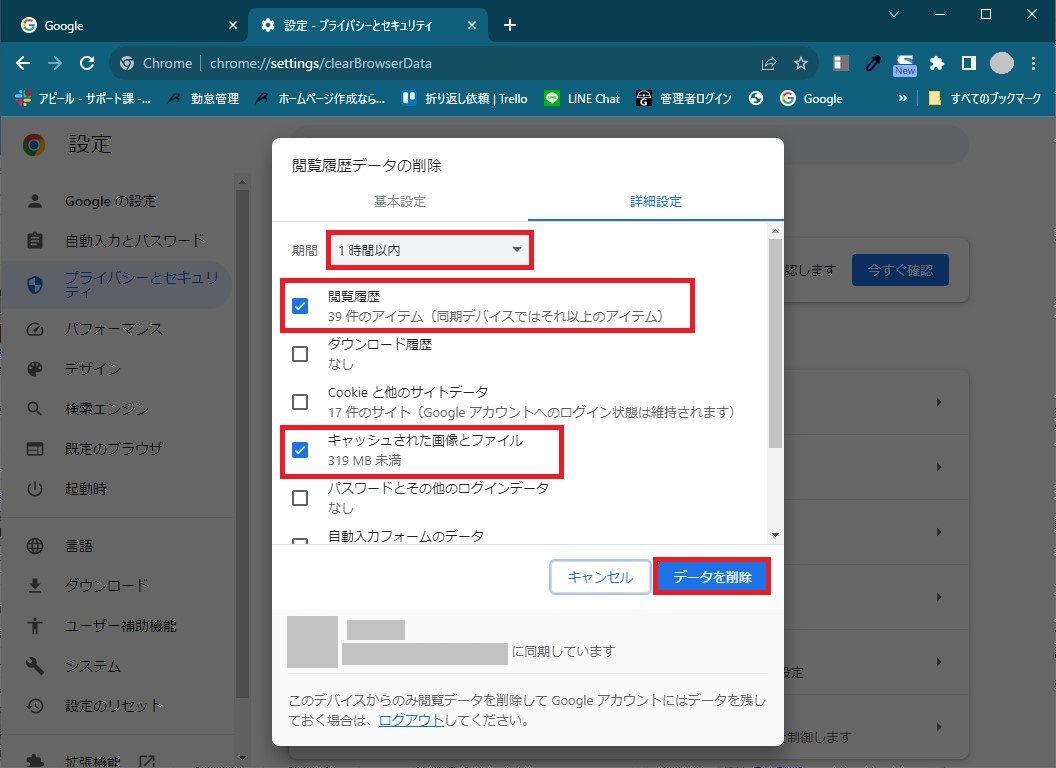
・Microsoftエッジの場合
①右上の設定メニューを表示し、設定 をクリック
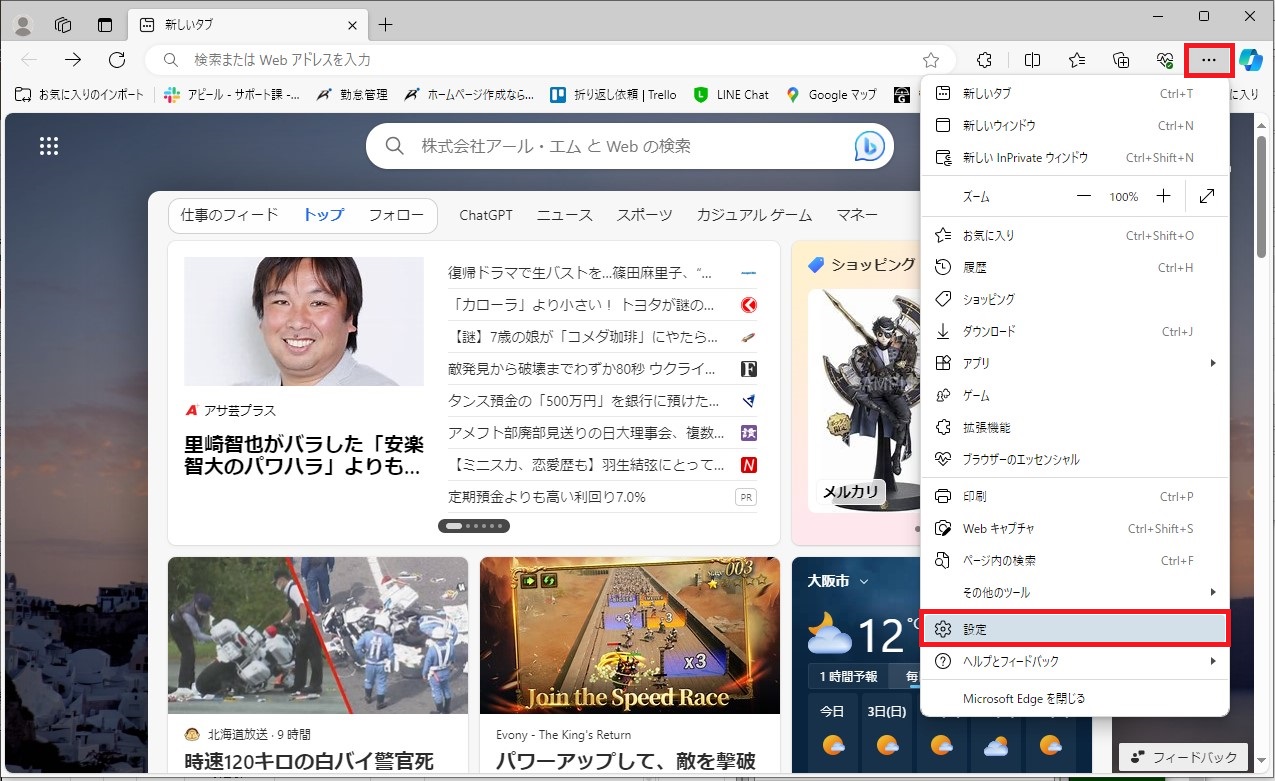
②プライバシー、検索、サービス をクリック

③クリアするデータの選択 をクリック
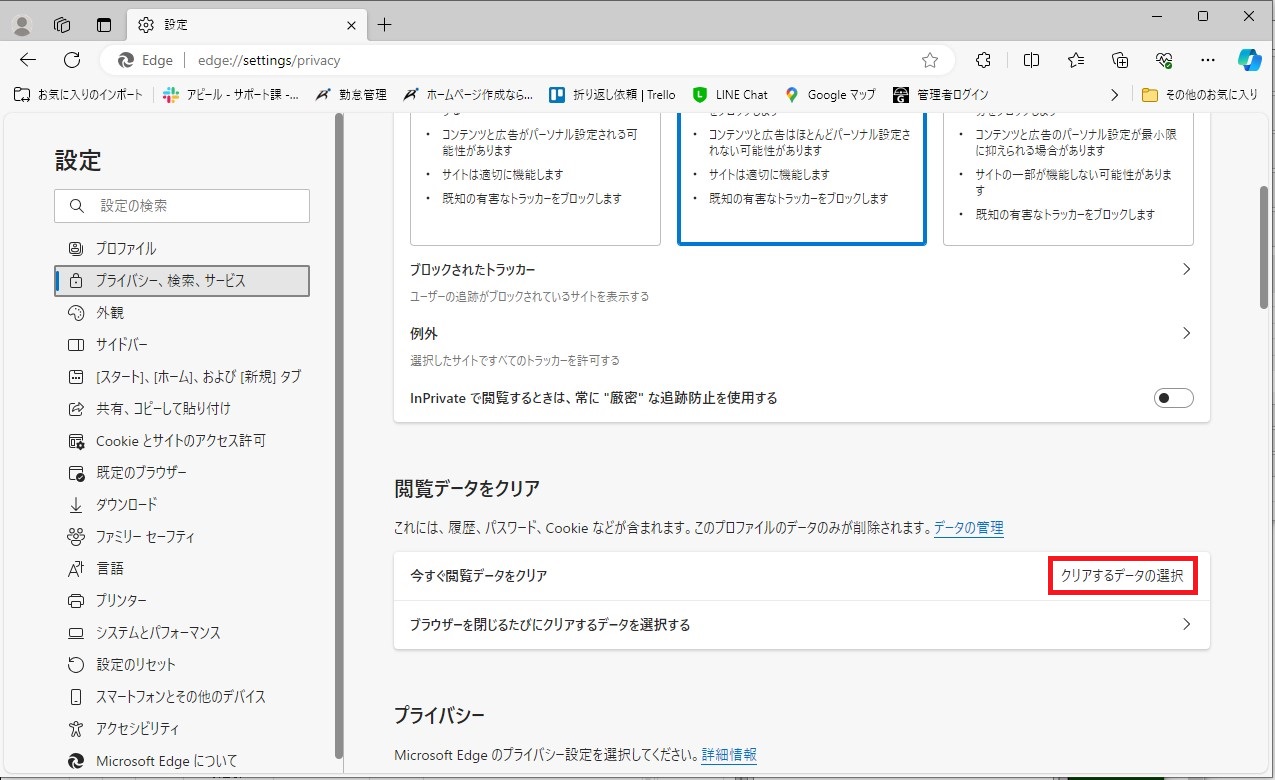
④期間を指定し、閲覧の履歴 と キャッシュされた画像とファイル にチェックをいれ、今すぐクリア をクリック

・iPhone(safari)の場合
①設定をタップ > safari をタップ
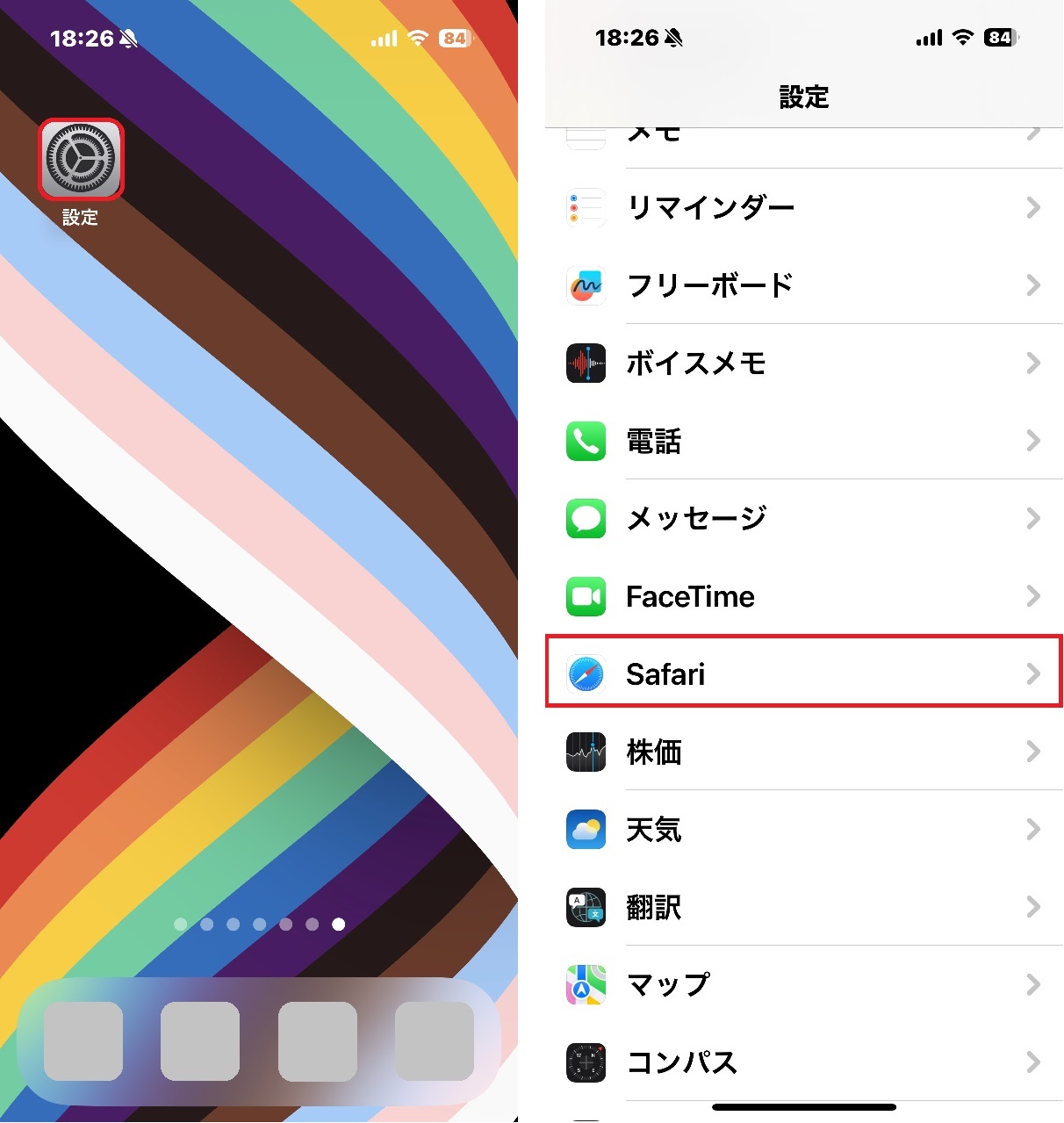
②履歴とWebサイトデータを消去 をタップ
↓
期間別に消去で期間を設定し、履歴を消去 をタップ

端末やブラウザによって手順が違ってくるので、今回は代表的な手順をご紹介させていただきました。
ご不明な点がございましたら、弊社サポートまでお問い合わせください。
サポート専用フリーダイヤル:0120-123-007
#変更 #変わってない #履歴
ホームページのアクセス解析が見たい!!(アナリティクスについて)
ホームページを作成し納品させて頂いた際に、ホームページを何人の人が見に来たか、どの地域の人が見ているか、どのページが多く見られているのか、などアクセス解析ができる、Googleアナリティクスというツールをご用意しております。
Googleアナリティクス(以下:アナリティクス)を設定する方法をご案内いたします。
アナリティクスを見るために必要なもの
アナリティクスを見るためには、閲覧権限を付与されたGoogleアカウントが必要です。
閲覧権限が付与されたGoogleアカウントにログインした状態でhttps://analytics.google.com/ にアクセスしてください。
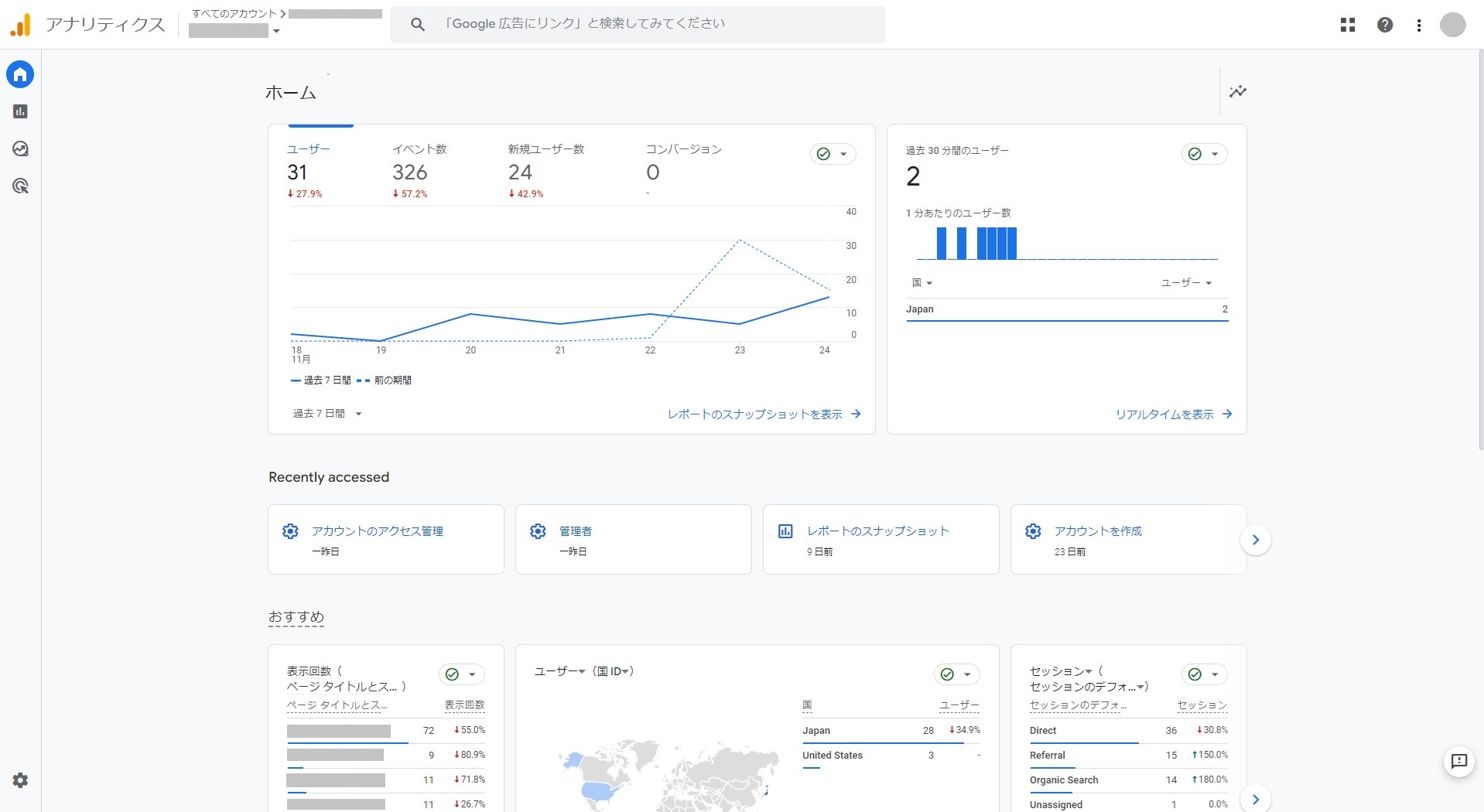
上の図がアナリティクスを開いた状態です。
ユーザー:ホームページを閲覧した人数
イベント数:ホームページ内で行動を起こした数(クリックやスクロールなど)
新規ユーザー数:初めてホームページを閲覧した人数
上の図では過去7日間のアクセス解析を表示してますが、この期間は自由に変更することができます。
ページを変えると、国別や地域別のアクセス数、ページごとのアクセス数など様々なアクセス解析を見る事が可能です。
アナリティクス自体は何か操作をするものではなく、アクセス解析の結果を元に、ホームページの改善に繋がるヒントを得る為のツールとなります。
別のGoogleアカウントに閲覧権限を付与したい場合は??
閲覧権限の付与は、弊社のシステム管理権限でのみ追加が可能です。ご希望の方は弊社サポートまでご連絡下さい。
サポート専用フリーダイヤル:0120-123-007
移転のため住所や電話番号が変更になった場合!
移転し住所や電話番号が変更になった場合、どのような手続き等が必要かご案内いたします。
①MyEASYS(マイイーシス)からの企業情報の変更申請
②ホームページの修正について
上記2点の手続きが必要になってきます。
①MyEASYSから(マイイーシス)の企業情報変更申請について
住所や電話番号など、企業情報が変更になった場合、弊社で登録しておりますお客様の情報を変更する必要がございます。
その際、MyEASYSからの変更申請をお願いしております。
MyEASYSについては下記のURLにて詳しくご案内しておりますので、ぜひご確認ください。
②HPの修正について
ホームページに記載しております住所や電話番号を変更する必要がございます。会社概要はお客様でも変更できますが、弊社システム管理者でないと変更できない箇所もございます。
まずは弊社サポートまでご連絡下さい。
サポート専用フリーダイヤル:0120-123-007
サポートにて変更が必要な箇所についてヒアリングをさせて頂きます。
操作方法のご案内をさせて頂く事も可能ですので、ご連絡頂いた際にぜひご不明点などをご質問ください。
#住所変更 #変わった
管理画面にログインできない!!
ホームページを更新しようと管理画面にログインしようとしたが、ログインできない!とお問い合わせ頂く事がございます。
原因や要因は様々ございますが、お客様で対応が可能な場合と弊社にお問い合わせ頂く必要がある場合がございます。
ログインできない要因について、ご案内させて頂きます。
①ログインID、パスワードを間違えている。
EASYS設定完了書をご確認いただき、ログインIDとパスワードに間違いがないかご確認ください。
※10分以内に5回連続で間違えてしまうと、ロックがかかってしまい、ログインが出来なくなります。30分程お時間を置くとロックが解除されますので、再度お試しください。
②ログインはできるが、メニューが表示されない。
メニューが表示されない要因は2種類ございます。
〇メール投稿用のアカウントでログインしている。
メールでブログを投稿するために登録したメールアドレスとパスワードでログインすることができますが、下図のような表記になります。
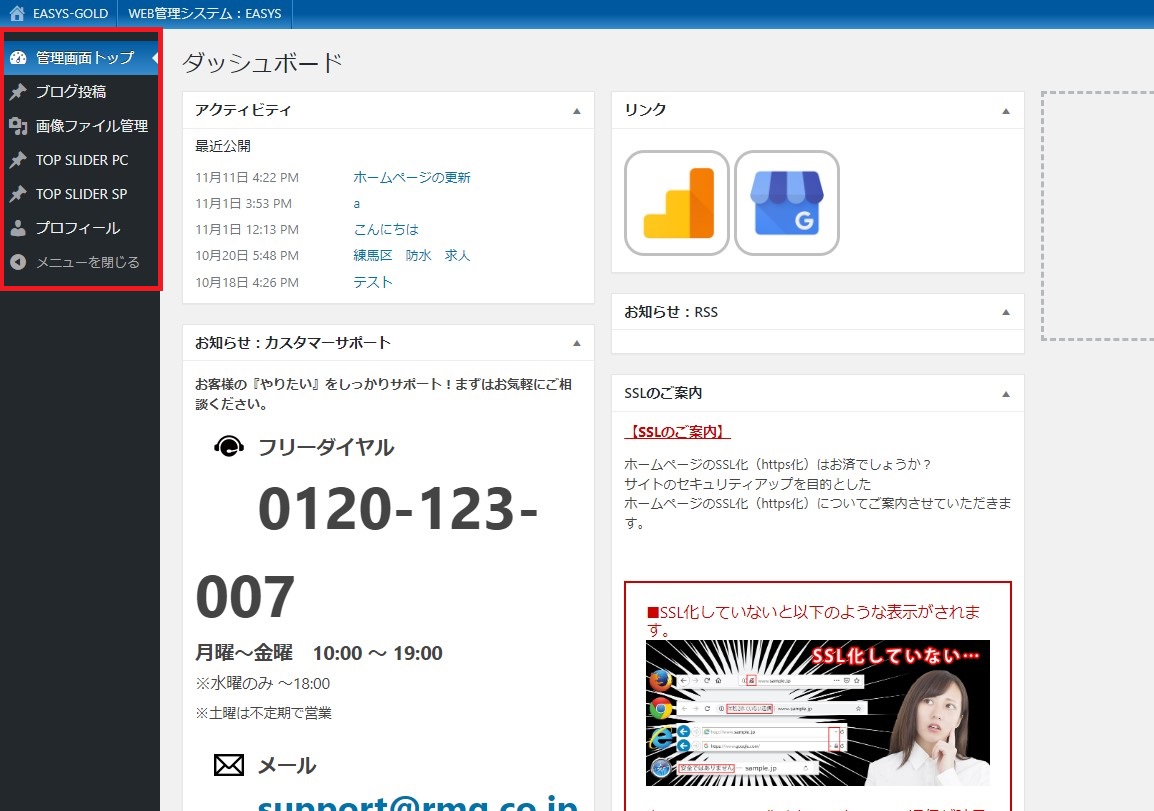
この画面ではブログを投稿することは可能ですが、ホームページを編集することができません。
EASYS設定完了書に記載されているIDとパスワードでログインをご確認ください。
〇メニューが非表示になっている。
ログインした際に、下図のようにメニューが表示されていない場合があります。

一番下までスクロールしていただき、▶マークをクリックしてください。
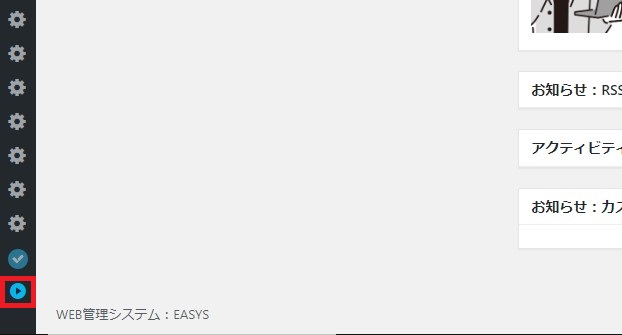
メニューが表示されました。
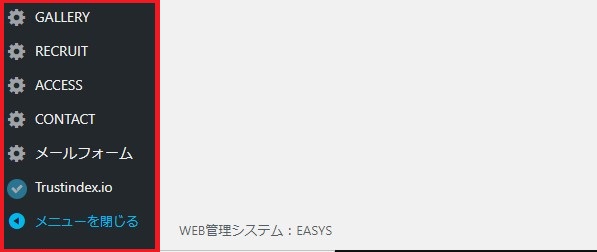
③ログイン画面が表示されない、エラーメッセージが表示される
管理画面にアクセスした際、ログイン画面が表示されなかったり、『403 Forbidden』や『502サーバー接続エラー』などのエラーメッセージが表示された際は、弊社サポートまでご連絡ください。
サポート専用フリーダイヤル:0120-123-007
#EASYS #イーシス
管理画面を設定したい!!
PCを買い替えられたり、ホームページを担当される方が変わったりなど、納品時とは別のPCでホームページを編集したいとお問い合わせ頂く事が多々あります。
ホームページの管理画面(以下:管理画面)はインターネット環境があればどこでも開くことができ、ホームページを編集していただくことが可能です。
まずはEASYS設定完了書(以下:設定完了書)をご用意ください。
※EASYS設定完了書とは?
ホームページを納品させて頂いた際にお渡ししている資料の一つです。
記載内容はホームページの仕様等により異なります。
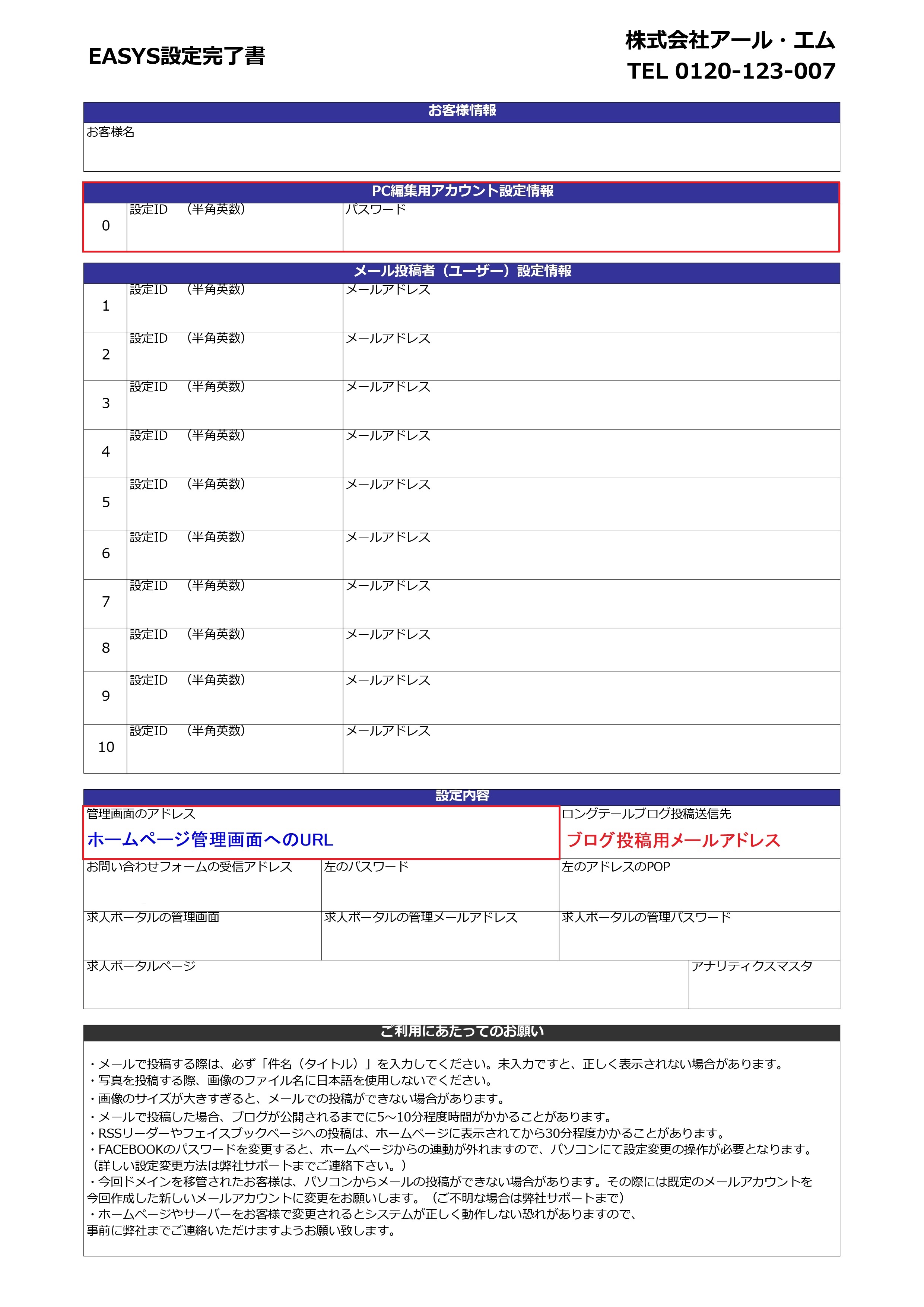
お手元にない場合はサポートまでご連絡ください。
サポートフリーダイヤル: 0120-123-007
基本的にどのブラウザを使用して頂いても大丈夫ですが、推奨しているのはGoogleクロムです。今回はGoogleクロムで管理画面のショートカットを作成する方法をご案内します。
①Googleクロムを開き、URLを入力する箇所に 管理画面のURL を入力してください。
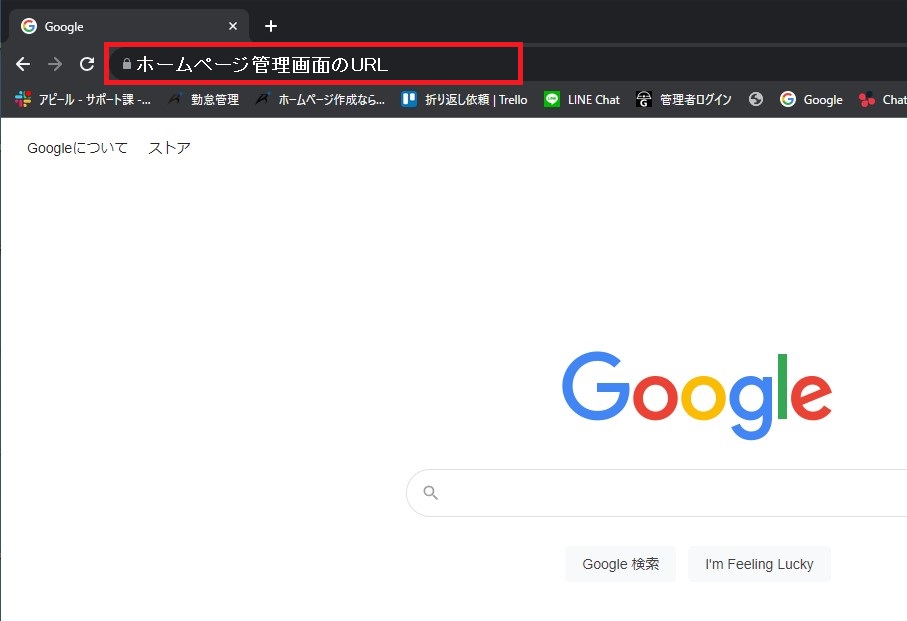
②ログイン画面が表示されました。設定完了書に記載している 設定ID パスワード を入力し、ログイン をクリック
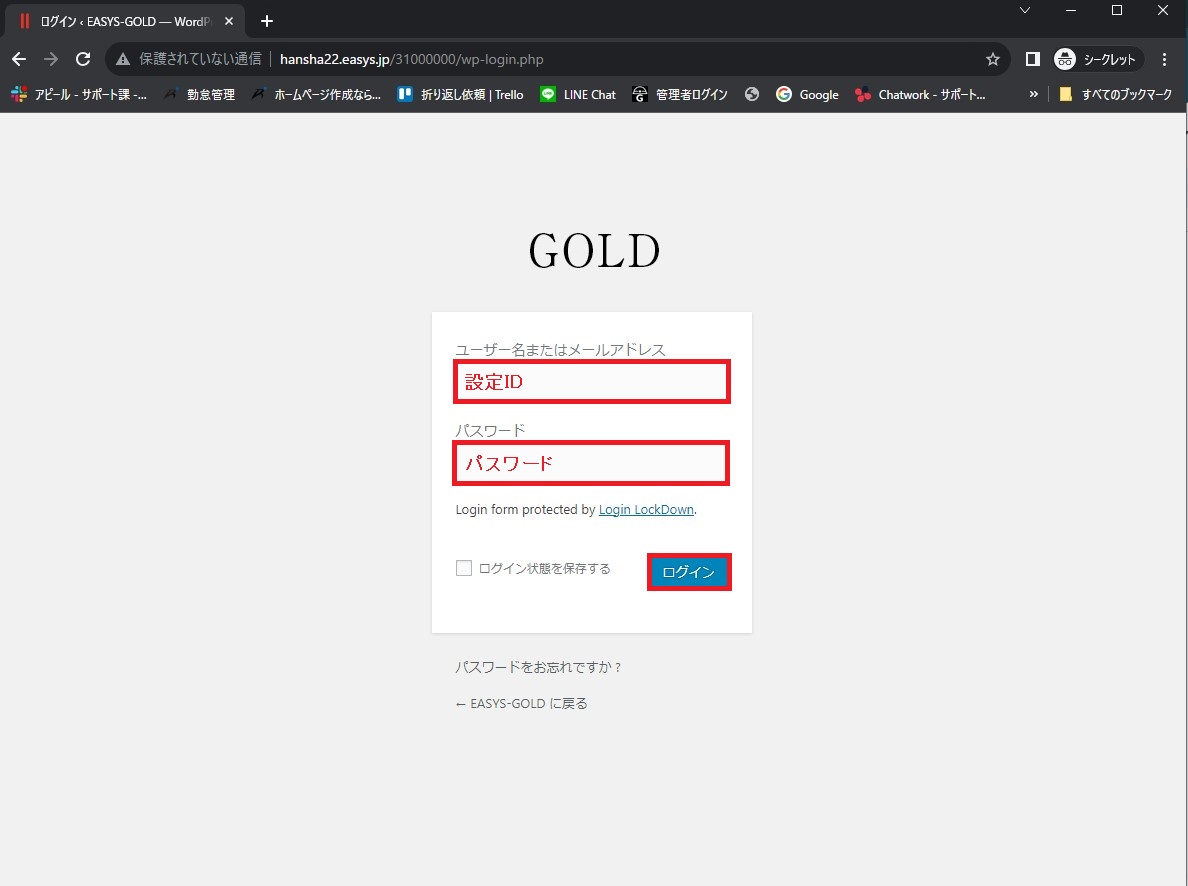
③管理画面が開きます。右上に パスワードを保存しますか? とウインドウが表示されます。 保存 をクリックすると、ログイン情報がブラウザに登録されます。
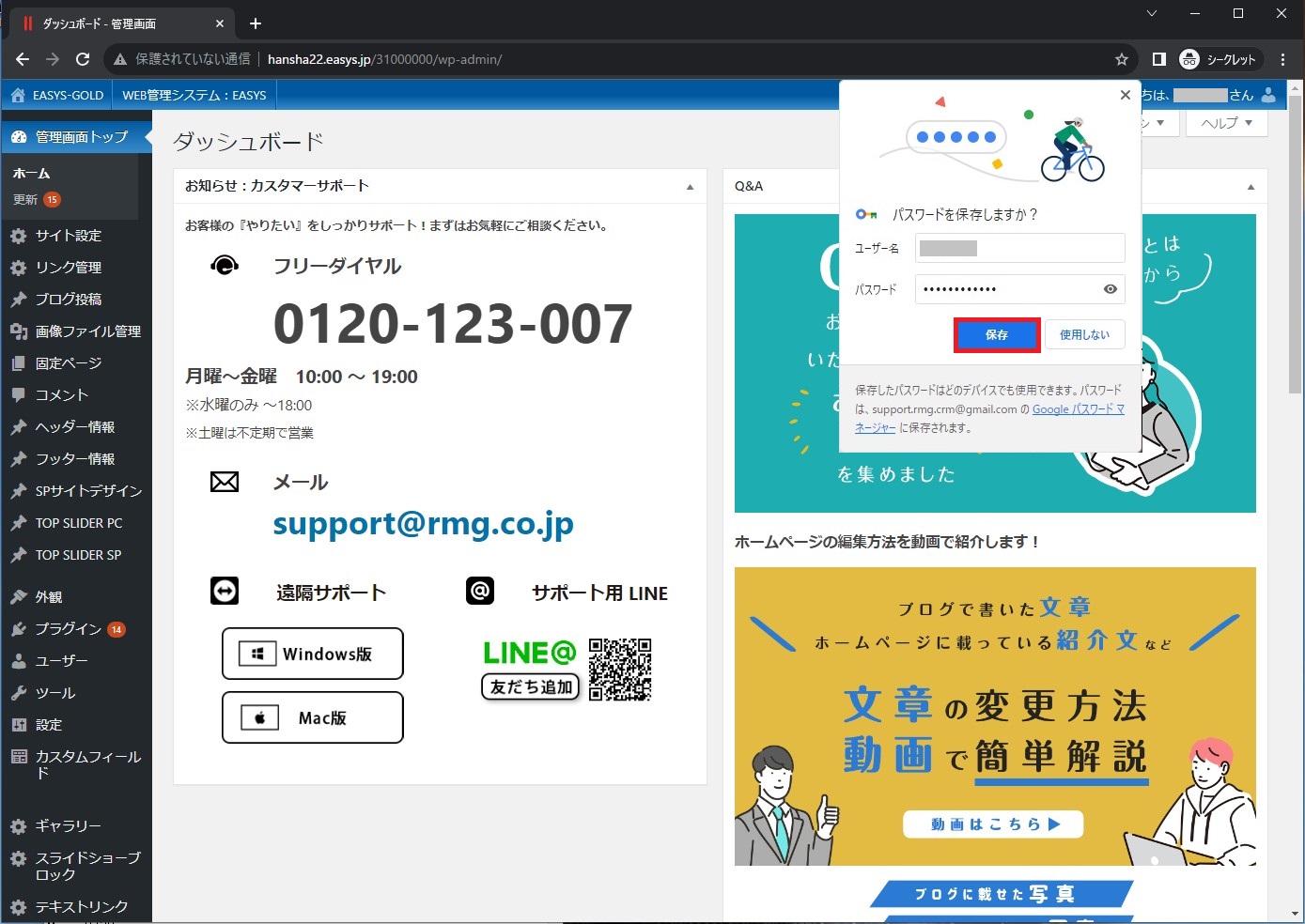
④ブラウザの右上にある設定ボタンをクリック。
その他ツール > ショートカットを作成 をクリック
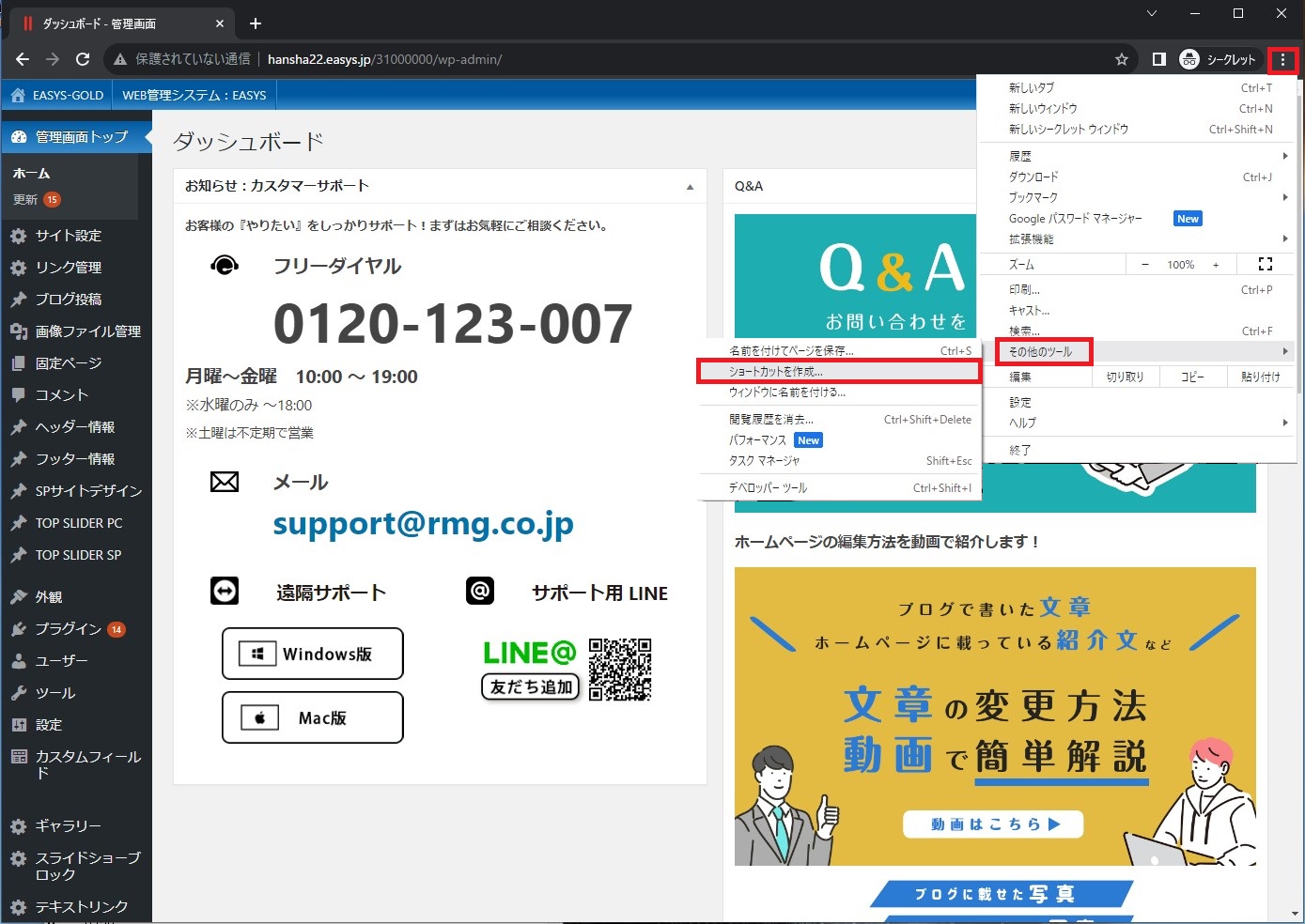
⑤管理しやすい名前に変更し、作成 をクリック
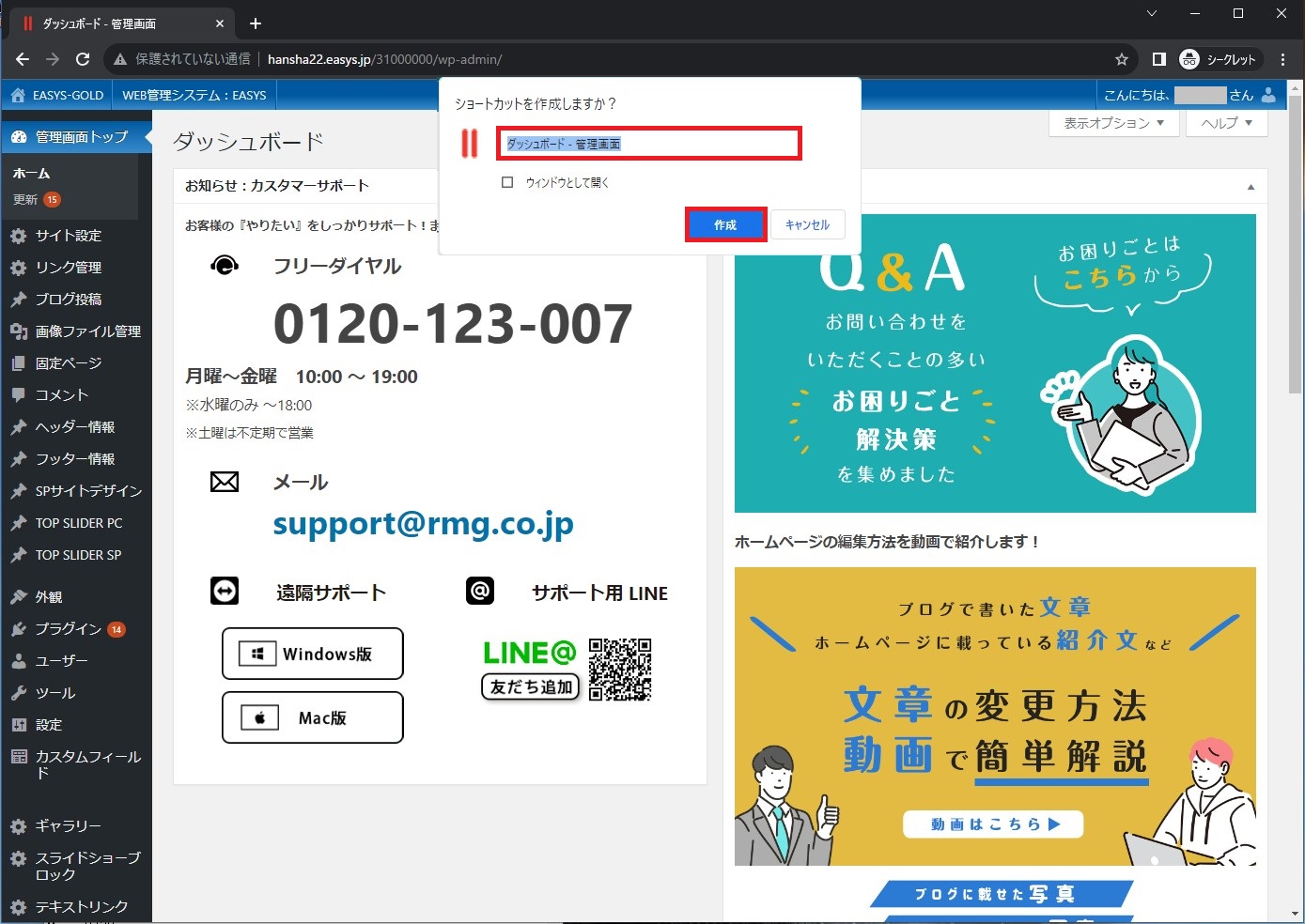
⑥デスクトップにショートカットが作成されます。
次回以降はショートカットを開くとすぐに管理画面を開くことができます。ログイン情報も登録されているので、毎回入力する必要もございません。
ぜひお試しください!!
#EASYS #イーシス