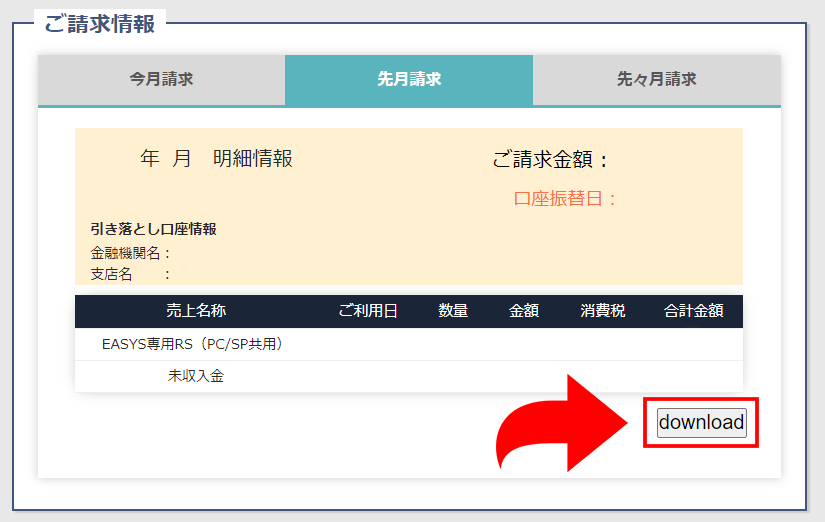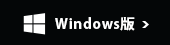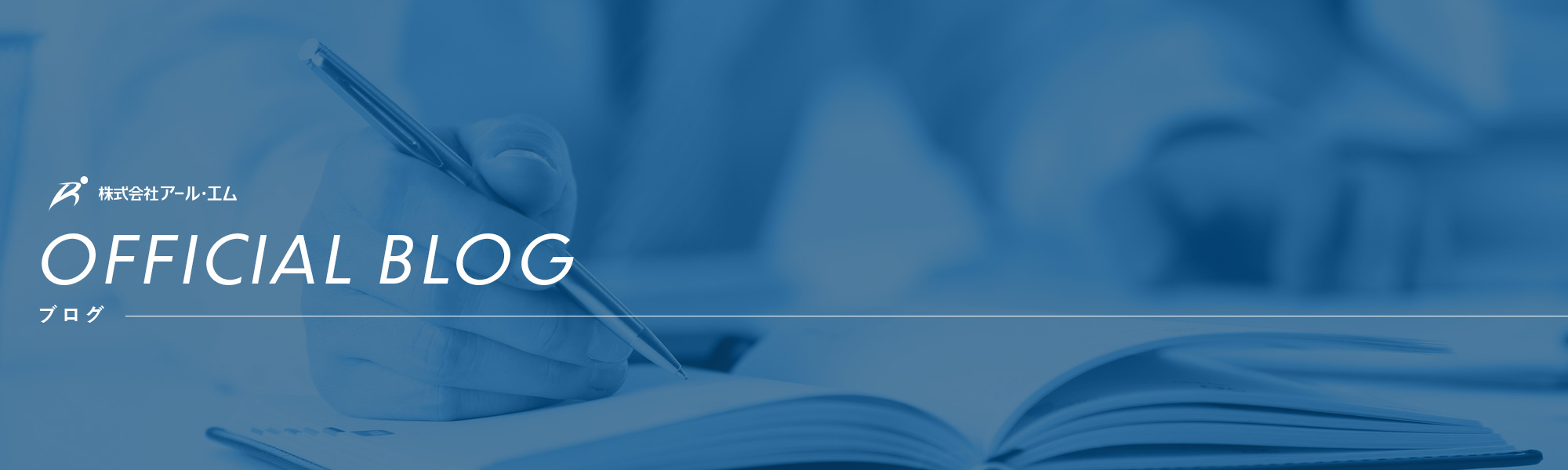
カテゴリー別アーカイブ: よくあるご質問
振替口座の変更方法につきまして
現在、月額や年額のお支払いにご指定いただいている金融機関や口座番号を変更する場合は、新規のお申し込みと同様に改めてお申し込み手続きをお願いしております。
以下の「申込書」をダウンロードのうえプリントアウトして頂き、ページ最下部の宛先まで郵送をお願いいたします。
【記入例】
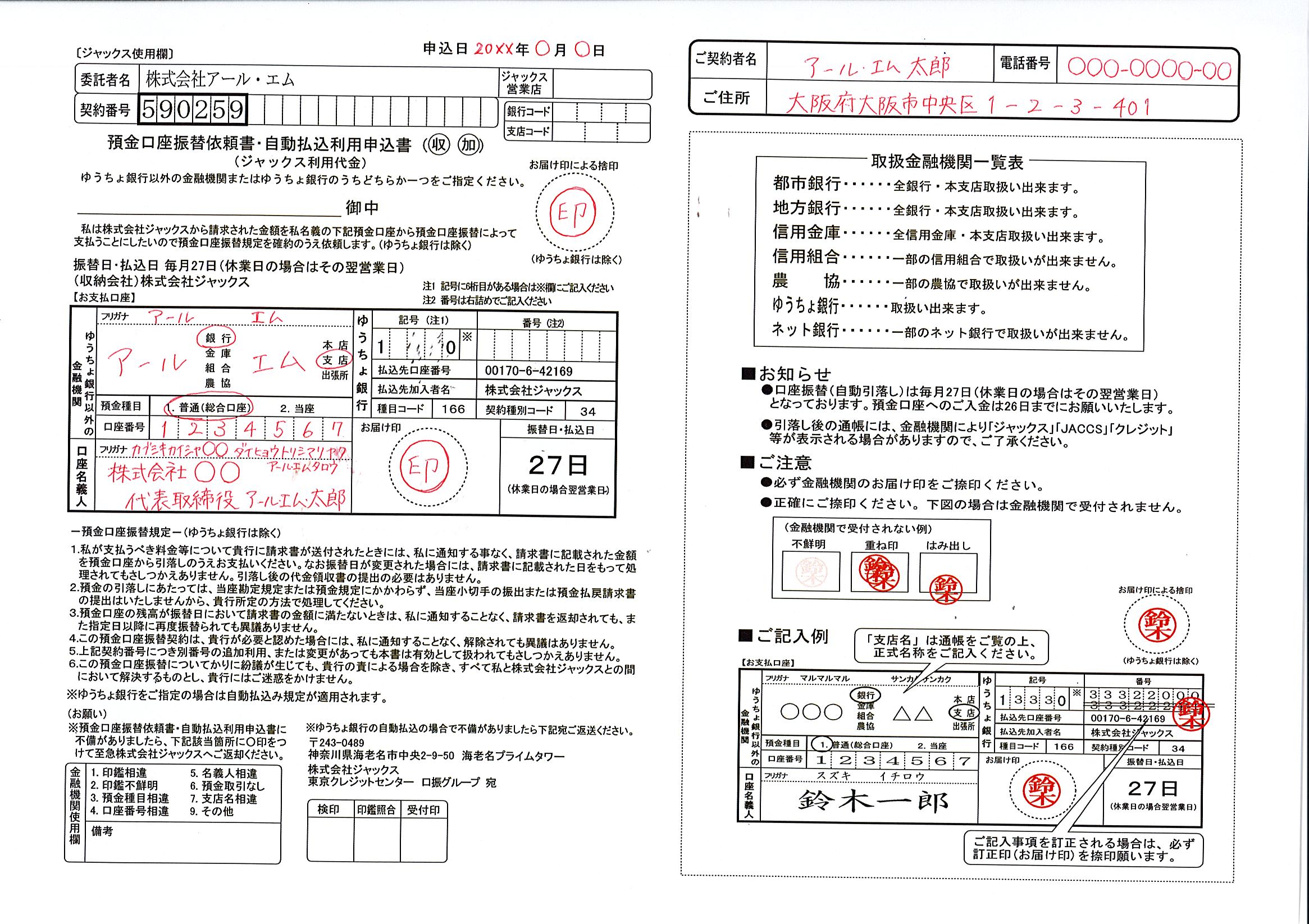
※お申し込みから口座振替開始までに1か月から2か月の期間をいただいております。
新口座からの振替が開始されるまでは現在の口座から引き続き引き落としますので、解約をしないようお願いいたします。
※クレジットの振替口座変更については各信販会社にお問い合わせください。
【宛先】
〒541-0052
大阪市中央区安土町2-3-13
大阪国際ビルディング5F
株式会社アール・エム
お客様サポート係
#引落 #銀行 #ゆうちょ
テキストを変更したい!!
ホームページに記載しているテキストの変更方法をご案内します。
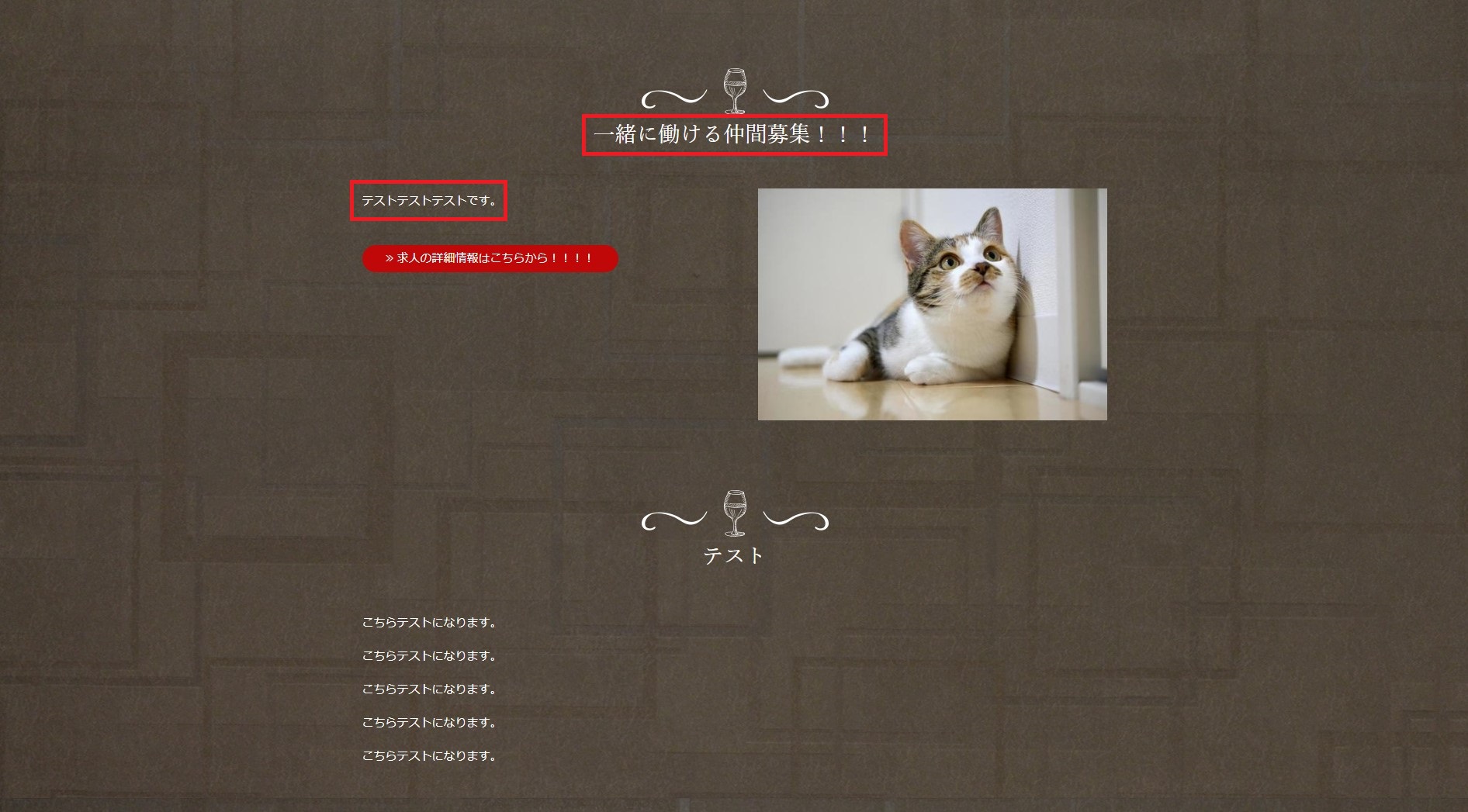
①ホームページ管理画面(以下:管理画面)にログインし、変更したい箇所のコンテンツまで進みます。
該当コンテンツのタイトルをクリック。
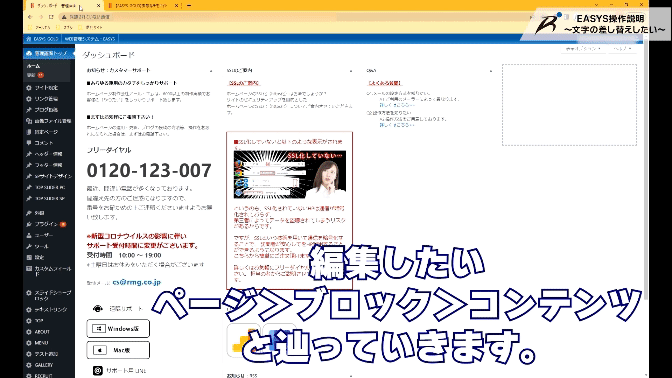
②編集画面が表示されました。
タイトルを編集する場合は※1のテキストを変更して下さい。
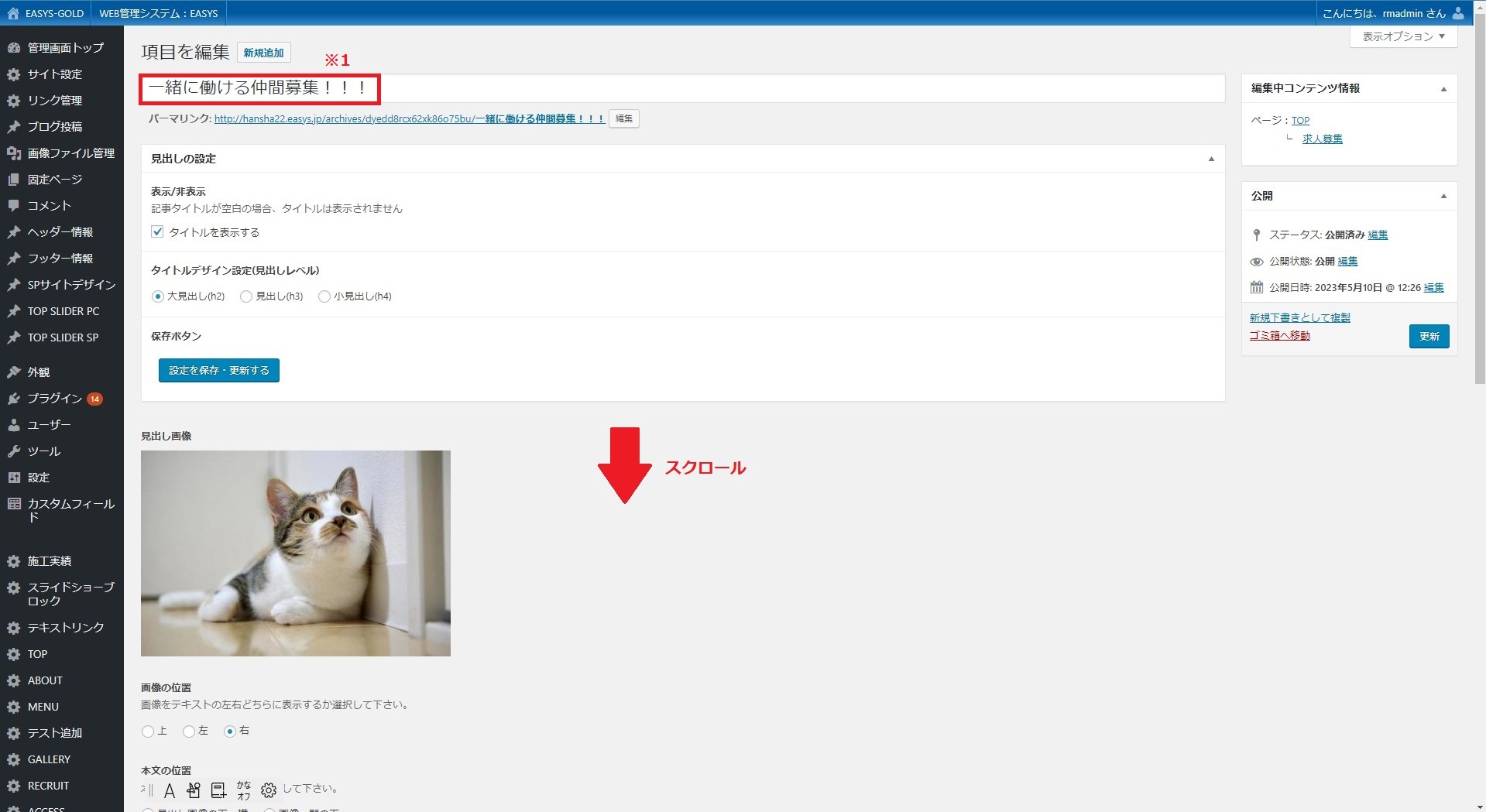
③少しスクロールすると本文が編集できる箇所が表示されますので、テキストを編集してください。
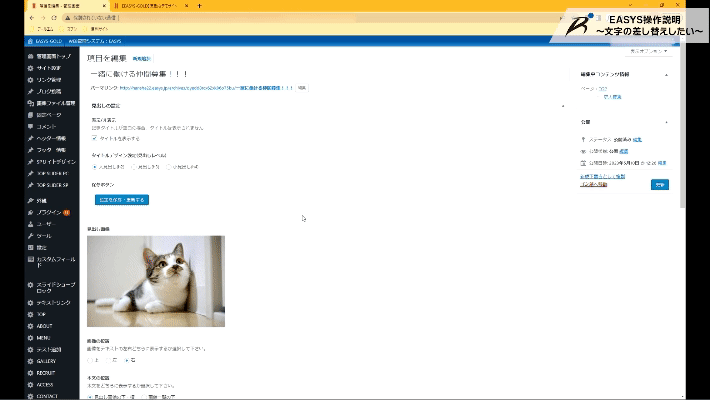
④編集が終了したら、管理画面の右側にある青い更新ボタンを押してください。

⑤ホームページを確認!タイトルとテキストが変更されました!
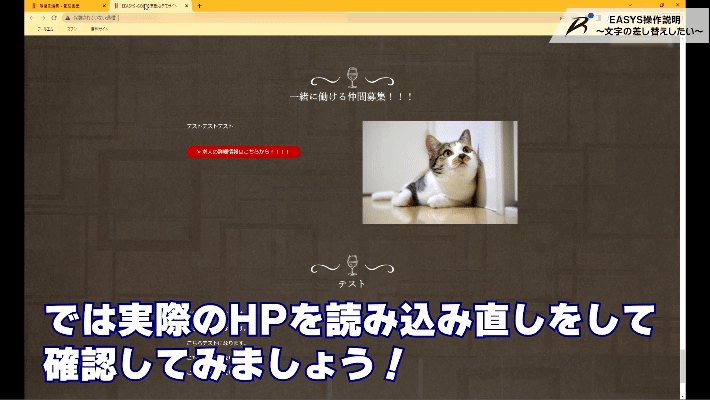
画像の変更方法について動画もご用意しております。
マニュアル動画はこちらをクリック!!
画像を変更したい!!
ホームページに記載している画像の変更方法をご案内します。
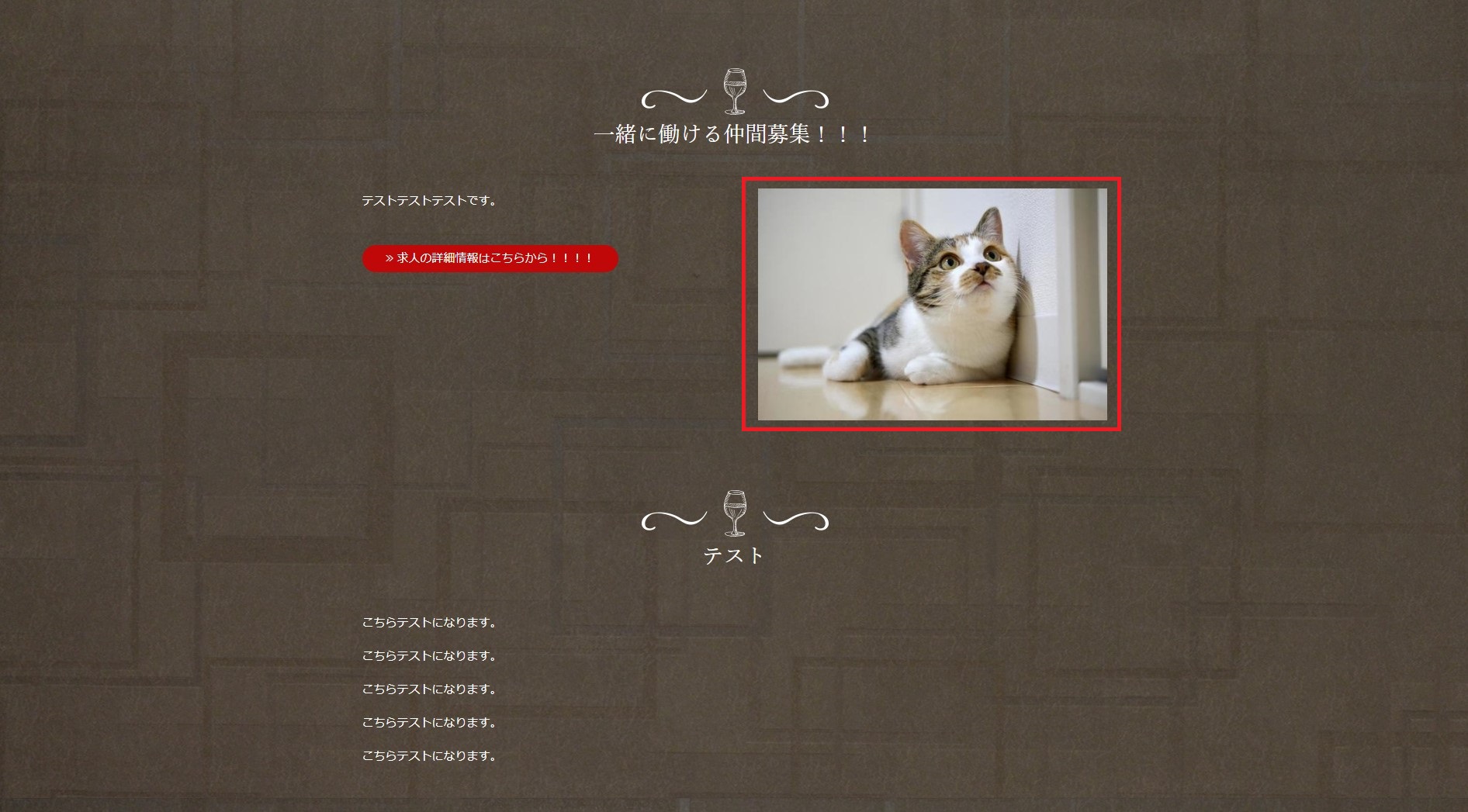
①ホームページ管理画面(以下:管理画面)にログインし、変更したい箇所のコンテンツまで進みます。
該当コンテンツのタイトルをクリック。
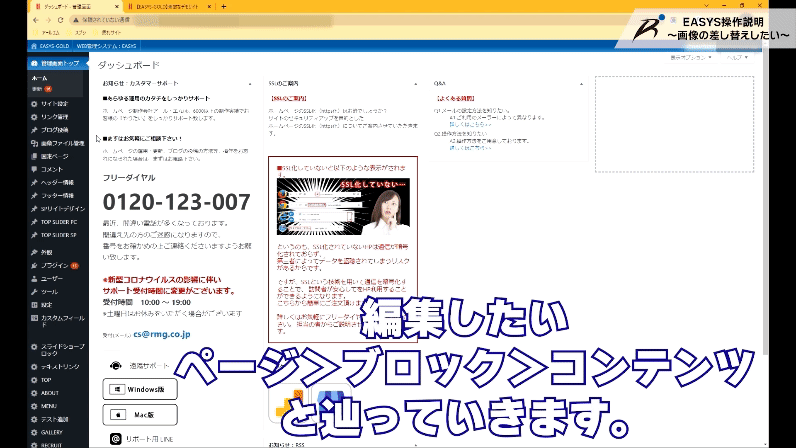
②編集画面が表示されました!『見出し画像』に差替え前の画像が設置してます。
マウスポインタを画像の上に乗せると、画像の右上に鉛筆マークと✖印が出てきます。
この✖をクリックしてください。
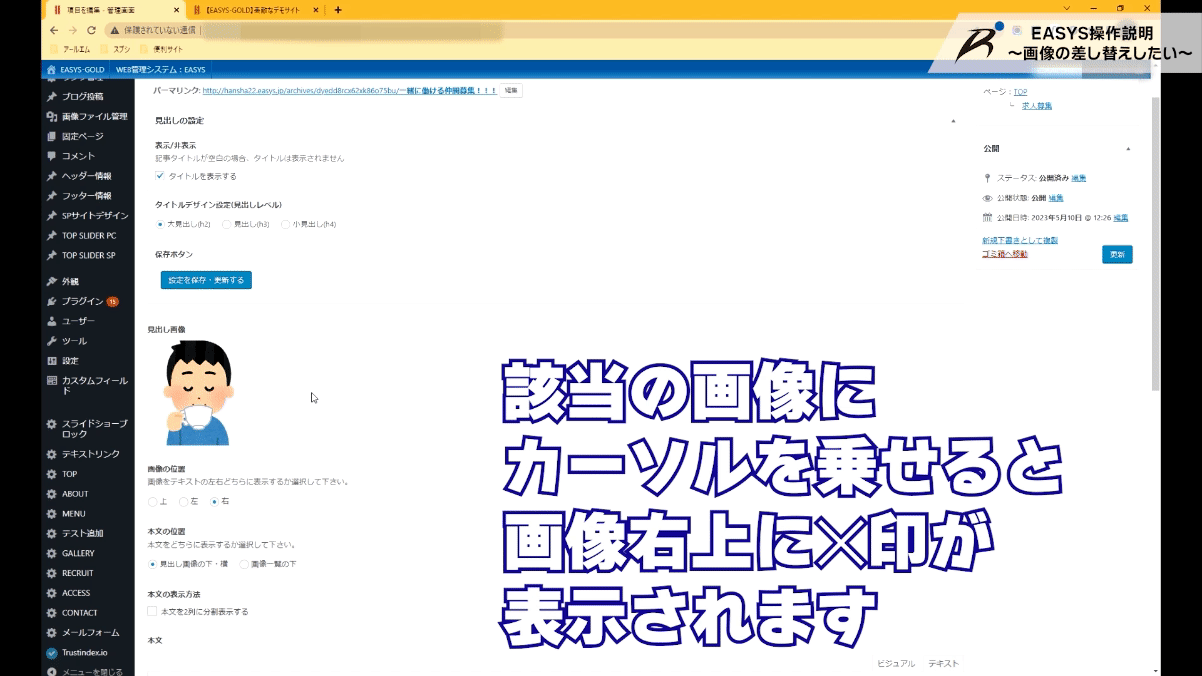
③画像が消え、『画像を追加する』のボタンが表示されました。
この『画像を追加する』ボタンを押してください。

④画像を選択できる画面が表示されました。
<左上に表示されている内容>
メディアライブラリ・・・管理画面にアップロードされている画像の一覧
ファイルをアップロード・・・メディアライブラリに画像を追加する
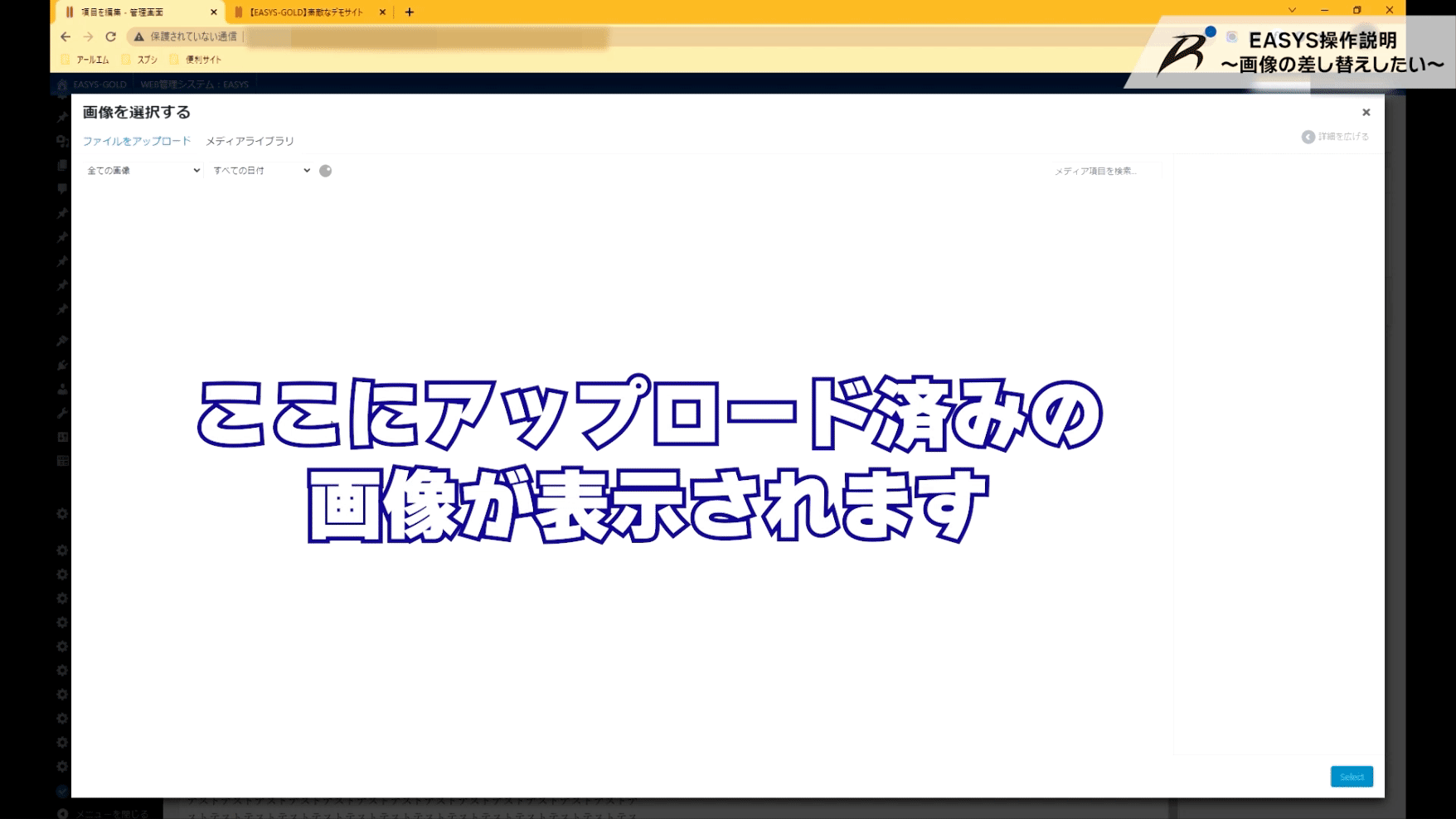
⑤設定したい画像がメディアライブラリにない場合は、『ファイルをアップロード』をクリック。
次に、画面中央に表示された『ファイルを選択』をクリックします。
PCに保存されている写真を選ぶ事ができます。
差し替えたい画像を選択して『開く』を押してください。
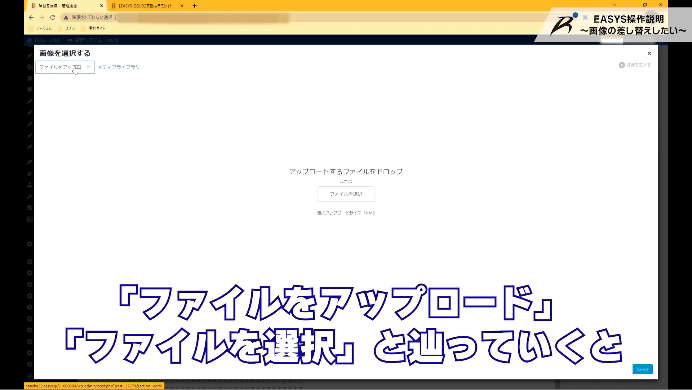
⑦メディアライブラリに画像が追加されました。
画像を選択すると、右下の『Select』のボタンが押せるようになります。
『Select』ボタンを押してください。
※管理画面の仕様により、ボタンの表記が『選択』となっている場合がございます。
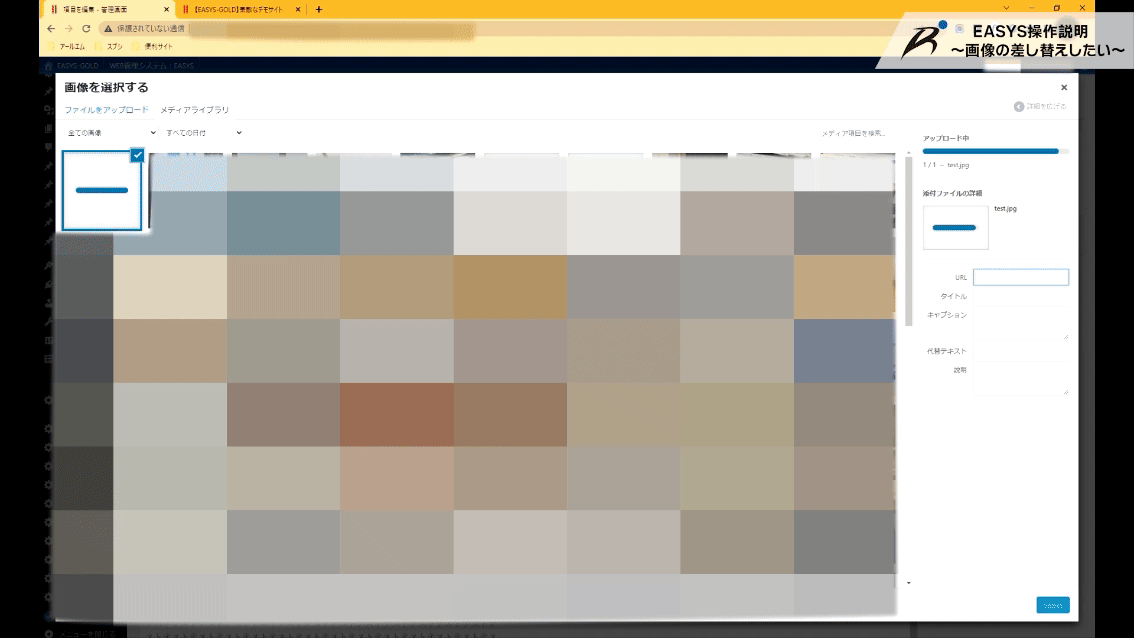
⑧選択した画像に切り替わりました。
管理画面の右側にある青い更新ボタンを押してください。
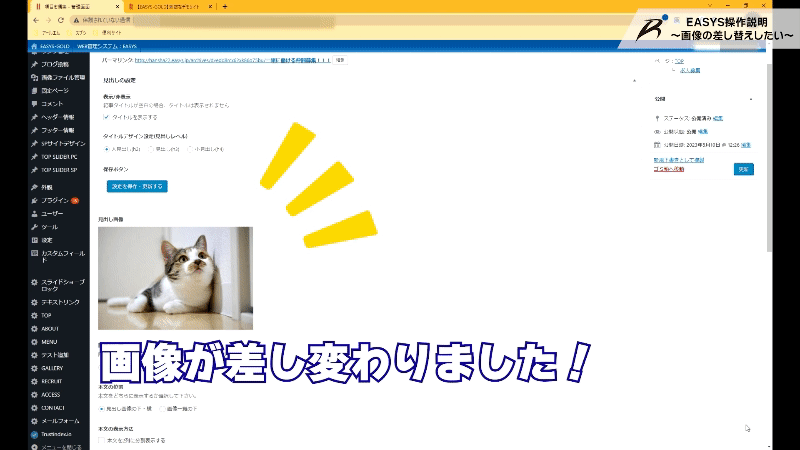
⑨画像が変更されました!
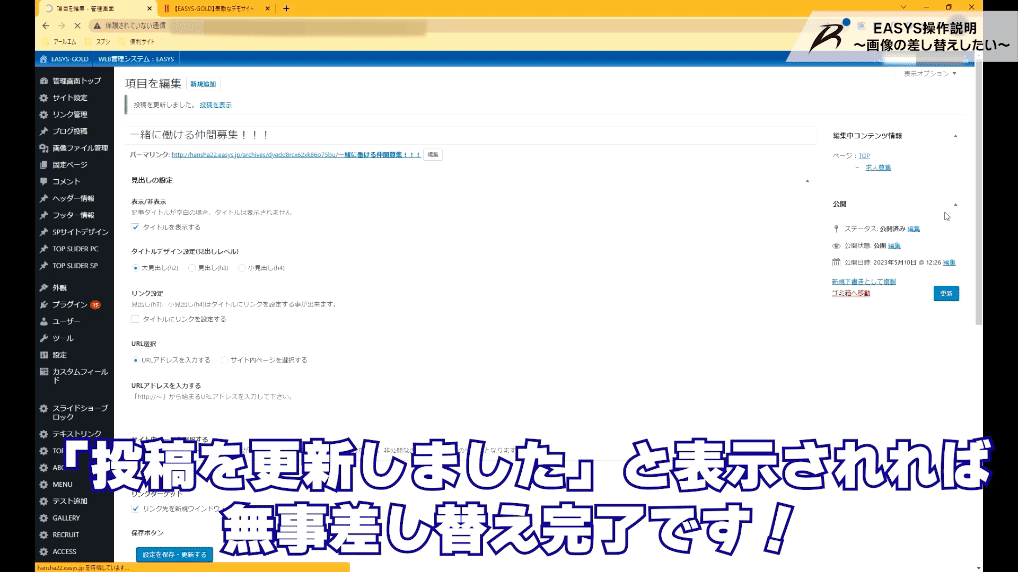
画像の変更方法について動画もご用意しております。
マニュアル動画はこちらをクリック!!
ブログを投稿したい!!
ブログをホームページの管理画面から投稿する方法をご案内します。
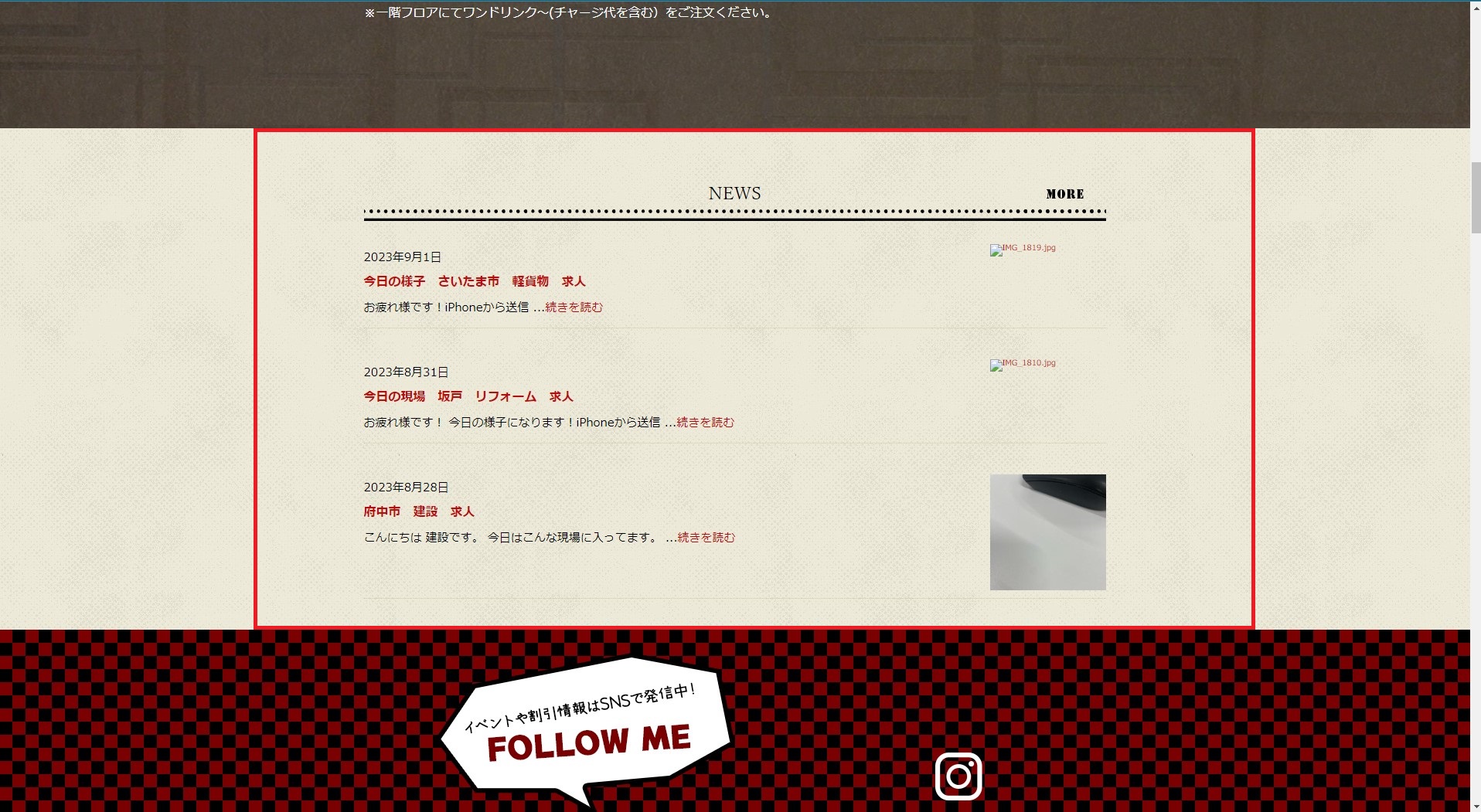
①ホームページの管理画面(以下:管理画面)にログインし、左側にある
ブログ投稿 > 新規追加 をクリック
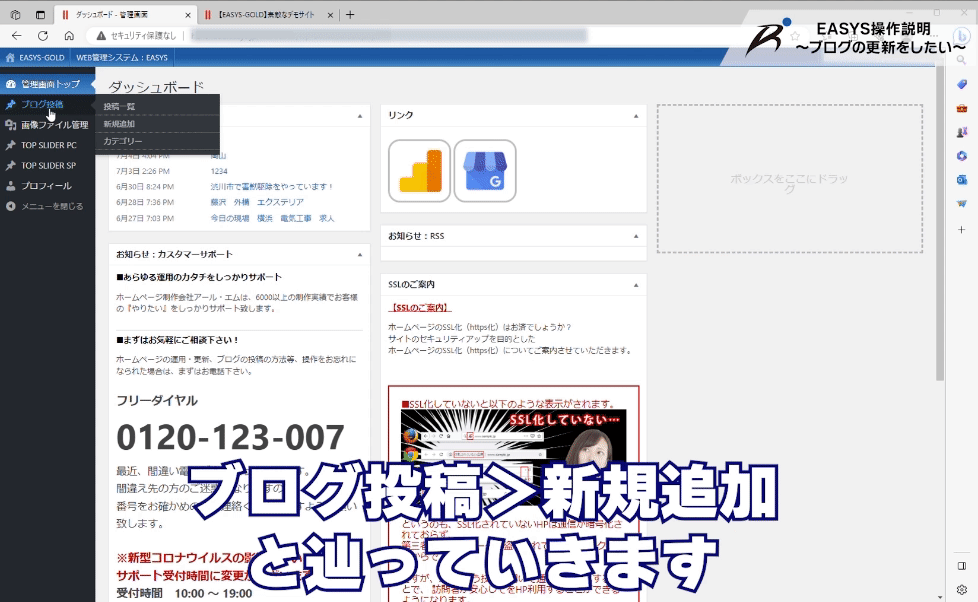
②編集画面が表示されます。ブログタイトルと本文を入力してください。
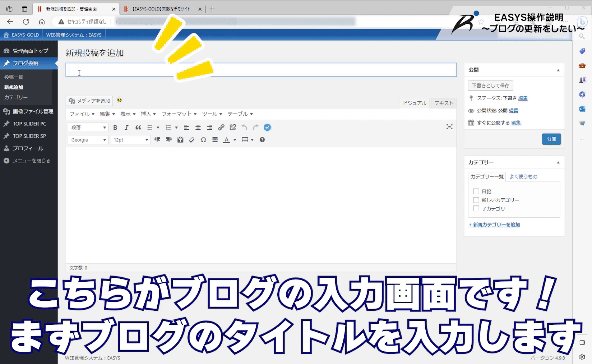
③画像を載せたい場合は『メディアを追加』をクリック
画像を選択できる画面が表示されました。
<左上に表示されている内容>
メディアライブラリ・・・管理画面にアップロードされている画像の一覧
ファイルをアップロード・・・メディアライブラリに画像を追加する
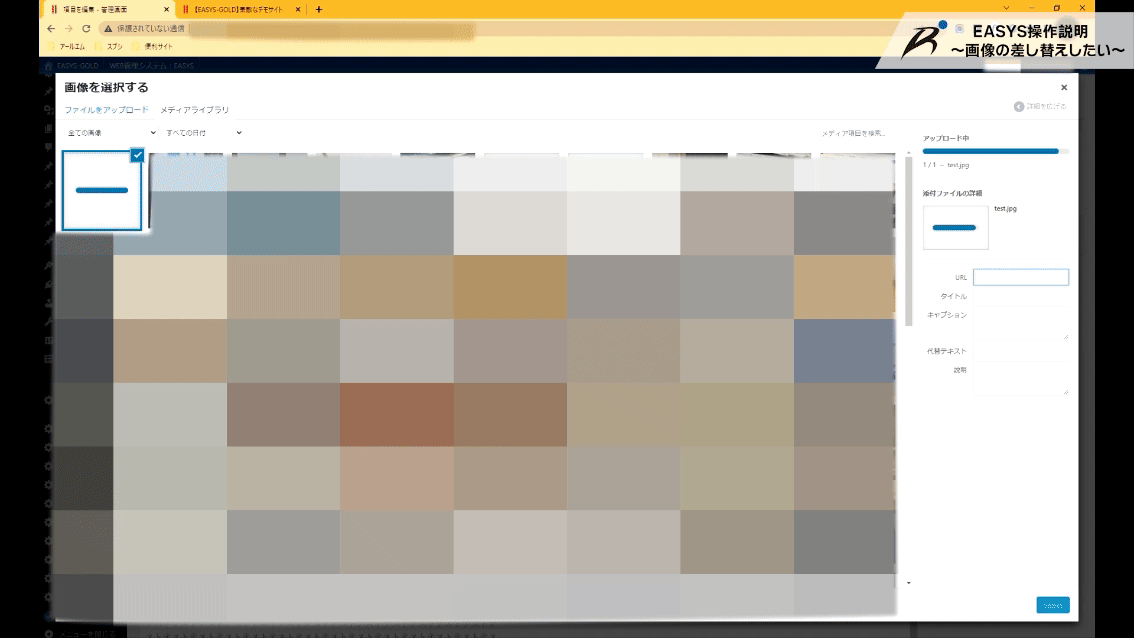
④設定したい画像がメディアライブラリにない場合は、『ファイルをアップロード』をクリック
次に、画面中央に表示された『ファイルを選択』をクリック
PCに保存されている写真を選ぶ事ができます。
投稿したい画像を選択して『開く』を押してください。
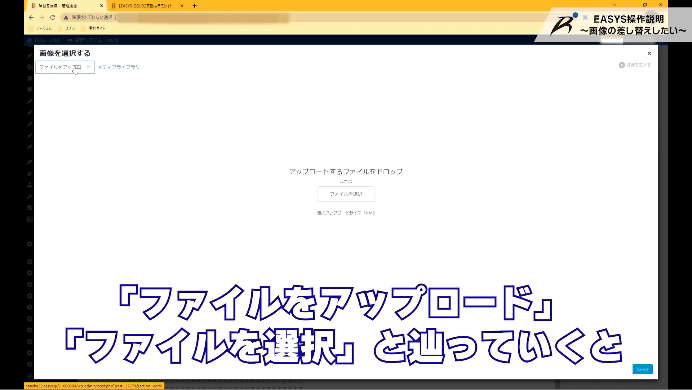
⑤メディアライブラリに画像が追加されました。
画像を選択すると、右下の『Select』のボタンが押せるようになります。
『Select』ボタンを押してください。
※管理画面の仕様により、ボタンの表記が『選択』となっている場合がございます。
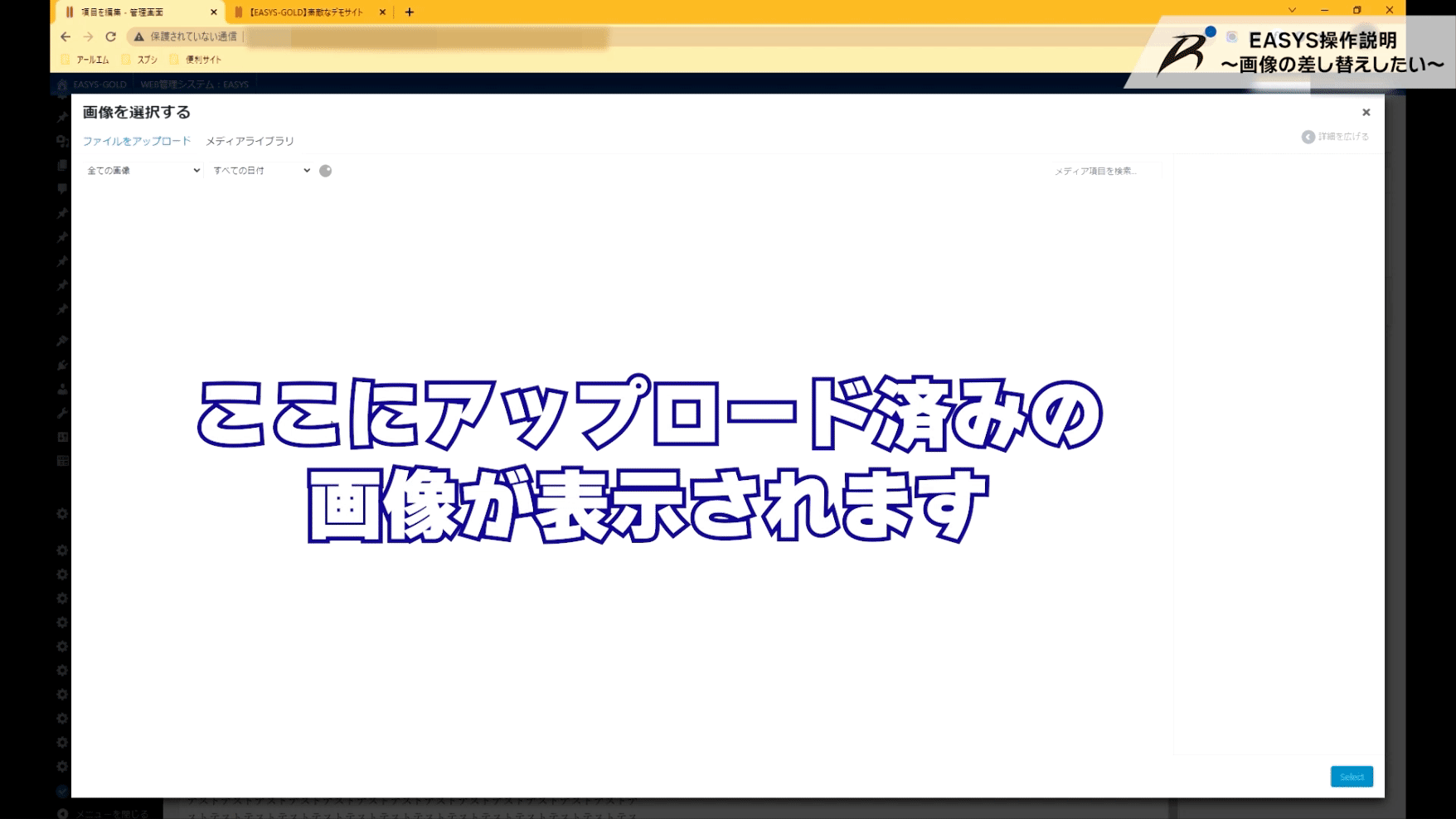
⑥画像を差し込むことができました。
投稿内容に間違いがないか確認して、管理画面の右側にある青い『公開』ボタンを押してください。

⑦ホームページを確認!ブログが投稿されました!
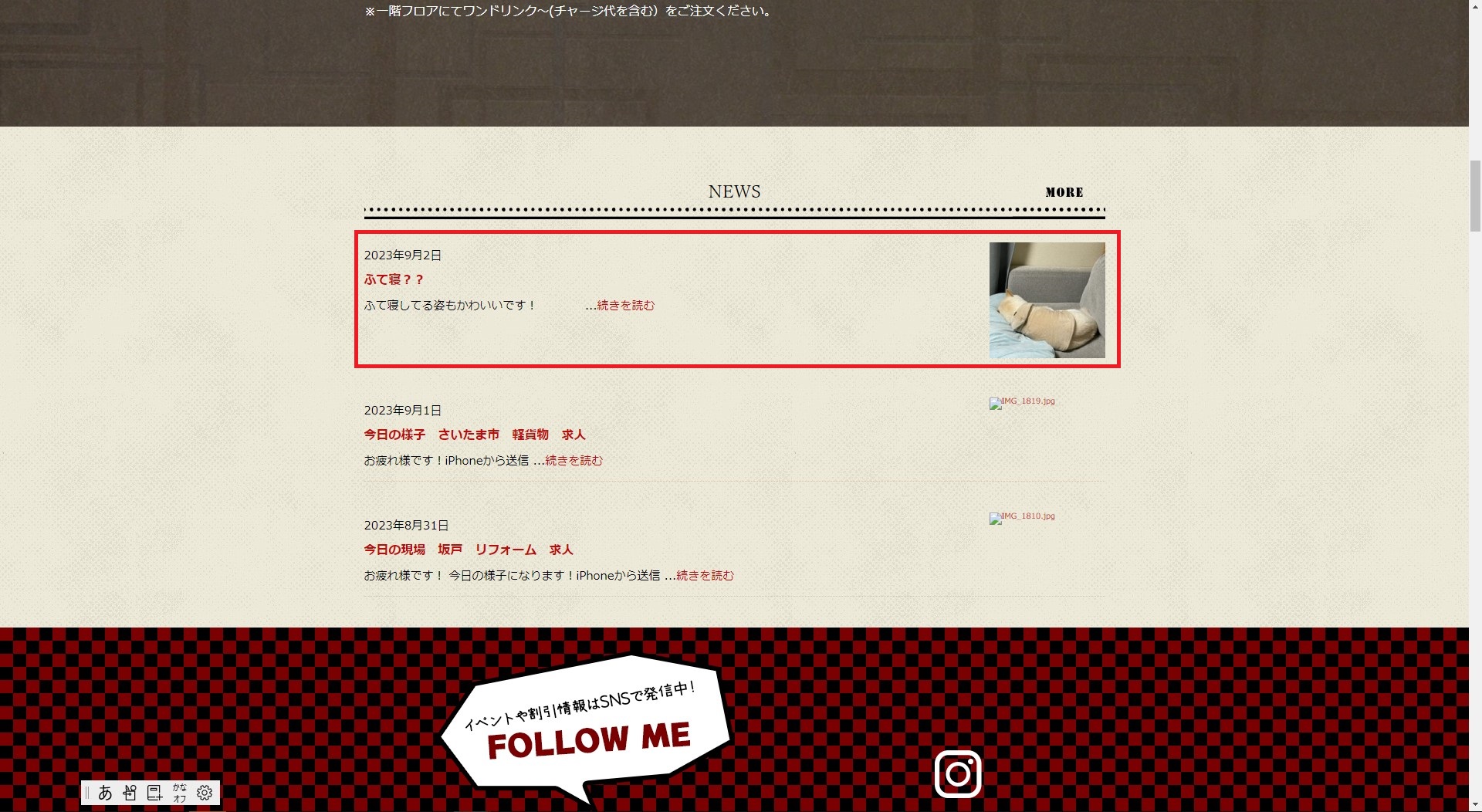
⑧続きを読む をクリックすると下の画像のようになります。
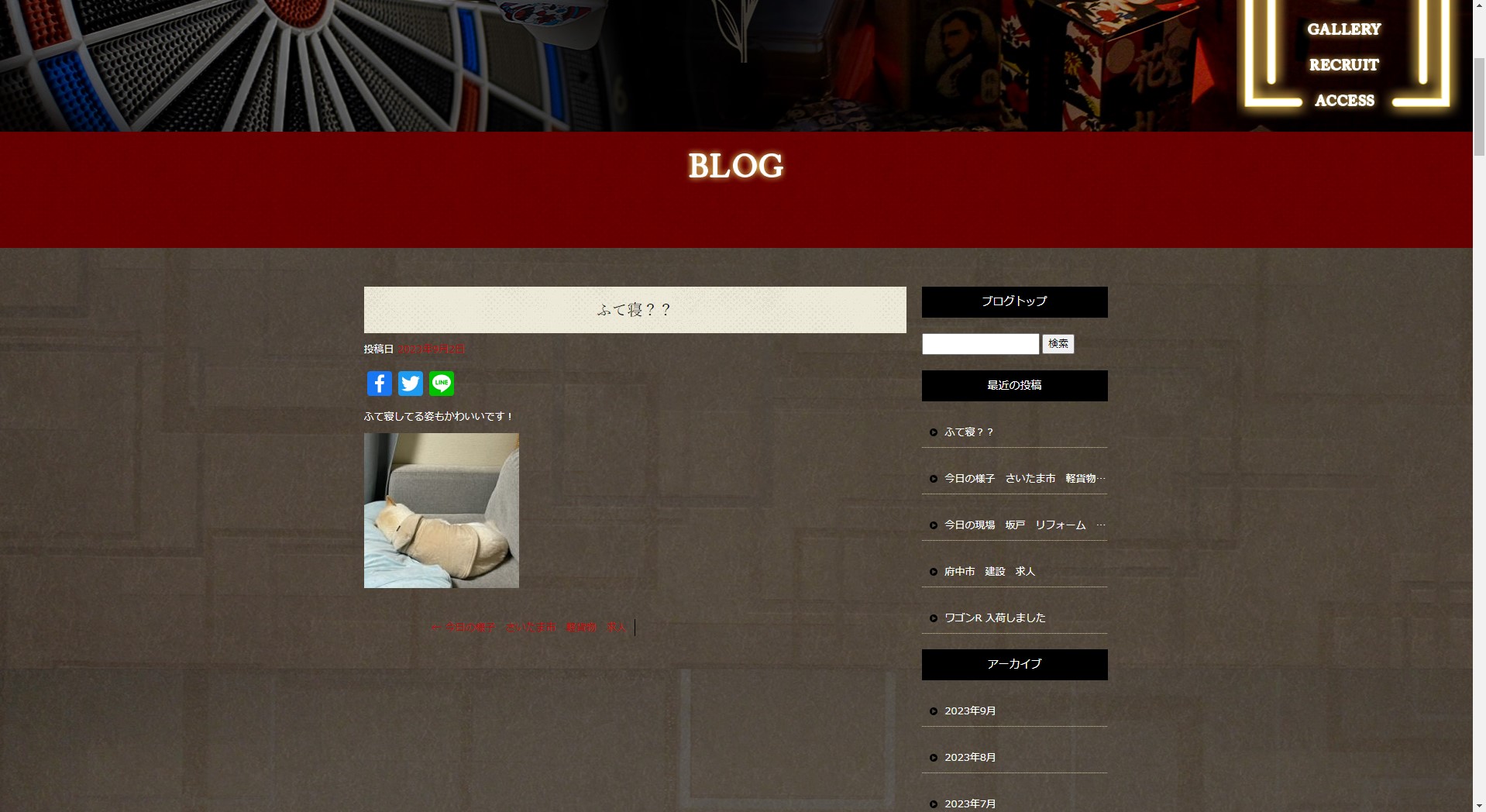
管理画面からのブログの投稿方法について動画もご用意しております。
マニュアル動画はこちらをクリック!!