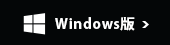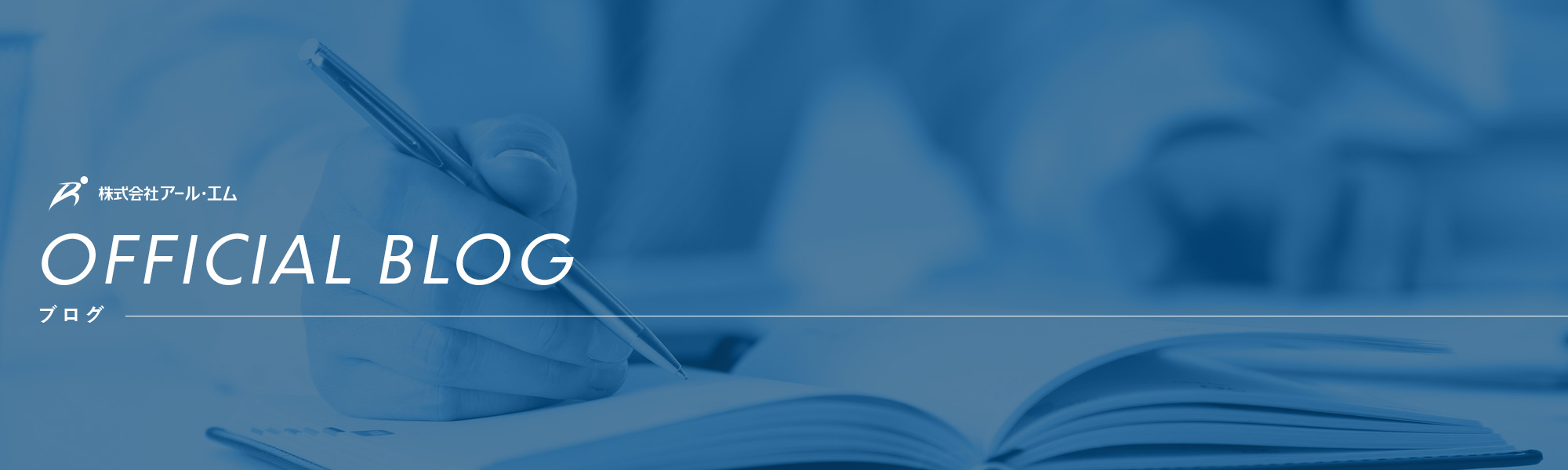
カテゴリー別アーカイブ: メール
メールを設定したい(Outlook2019編)
『サーバー設定完了書(※)』をお手元にご用意の上読み進めてください。
※弊社商品の納品時にpdfデータでお渡ししております。
ご不明な場合はサポートまでご連絡くださいませ。
→ 0120-123-007
1.Outlook2019 の左肩の『ファイル』メニューをクリックします。
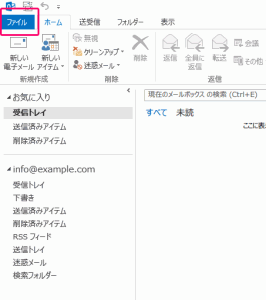
2.『アカウント情報』が表示されるので、
『アカウント設定』→『アカウント設定』の順番にクリックします。
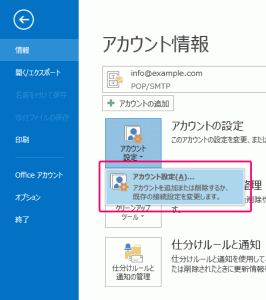
3.『Outlook』画面が表示されます。
入力欄にメールアドレスを入力し、『詳細オプション』をクリック、
『自分で自分のアカウントを手動で設定』をクリックします。
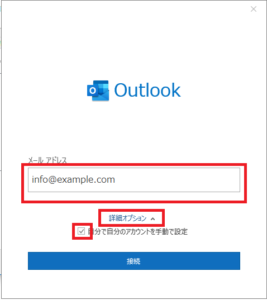
4.詳細設定』画面が表示されますので、『POP』をクリックします。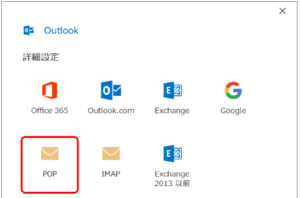
5.『POPアカウントの設定』で、
『サーバー』にサーバー情報を入力、『送信サーバー(SMTP)』 の番号を 『587』 に変更して、 『OK』 をクリックします。
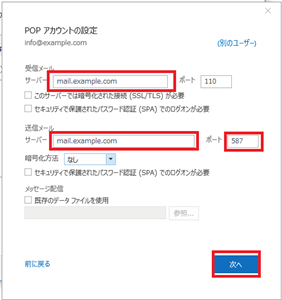
6.パスワード入力画面が表示されますので、パスワードを入力して
『接続』をクリックします。

7.しばらく待つと『アカウントが正常に追加されました』と表示されますので、『完了』をクリックします。
通常は『Outlook Mobileをスマートフォンにも設定する』は外してください。

設定は以上になります。
必ず 実際にメールを送信する、受信する操作を行って動作を確認してください。
メールを設定したい(Outlook2013編)
『サーバー設定完了書(※)』をお手元にご用意の上読み進めてください。
※弊社商品の納品時にpdfデータでお渡ししております。
ご不明な場合はサポートまでご連絡くださいませ。
→ 0120-123-007
1.Outlook2013の左肩の『ファイル』メニューをクリックします。
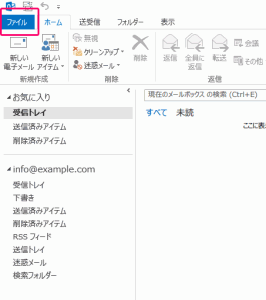
2.『アカウント情報』が表示されるので、
『アカウント設定』→『アカウント設定』の順番にクリックします。
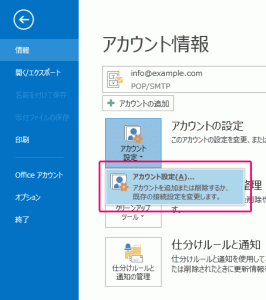
3.『アカウント設定』が開きますので、『新規』をクリックします。
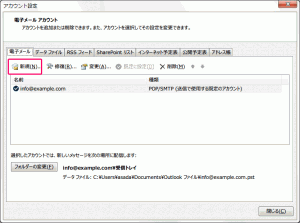
4.『アカウントの追加』に遷移しますので、
『電子メールアカウント』→『次へ』の順番にクリックします。
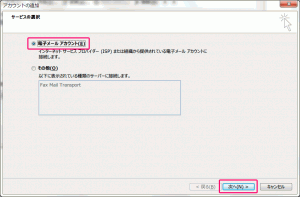
5.『自動アカウント セットアップ』に遷移しますので、
『自分で電子メールやその他のサービスを使うための設定をする(手動設定)』
にチェックを入れて、『次へ』 をクリックします。

6.『サービスの選択』に遷移しますので、
『POP または IMAP』にチェックを入れて、『次へ』 をクリックします。
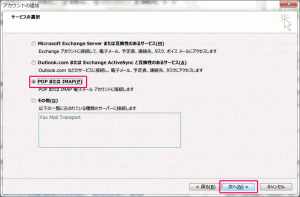
7.『アカウント設定』に遷移しますので、
『ユーザー情報』、『サーバー情報』、
『メールサーバーへのログオン情報』 を入力して、『詳細設定』をクリックします。
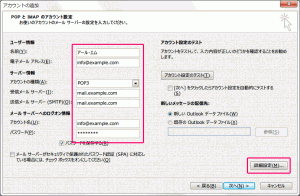
8.『インターネット電子メール設定』 が開きますので、
『送信サーバー』 のタブをクリックして移動、
『送信サーバー(SMTP)は認証が必要』 をチェックします。
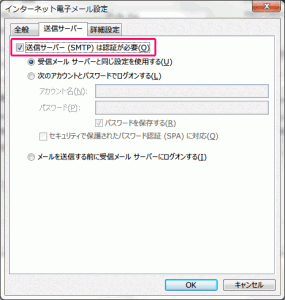
9.『詳細設定』 のタブをクリックして移動、
『送信サーバー(SMTP)』 の番号を 『587』 に変更して、 『OK』をクリックします。
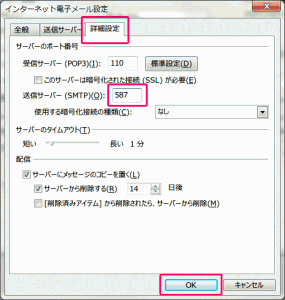
10.『アカウント設定』に戻りますので、
『「次へ」をクリックしたらアカウント設定を自動的にテストする』のチェックは外して、
『次へ』をクリックします。
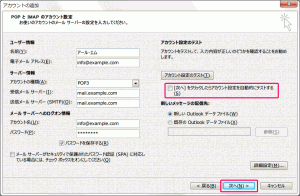
11.『すべて完了しました』 に遷移しますので、『完了』をクリックします。
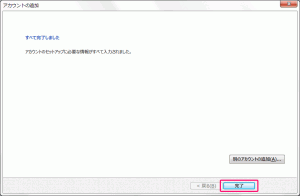
12.『アカウント設定』に遷移します。新しい設定が追加されました。
『閉じる』をクリックします。
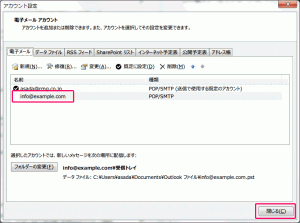
設定は以上になります。
必ず 実際にメールを送信する、受信する操作を行って動作を確認してください。
メールを設定したい(Win10メールアプリ編)
『サーバー設定完了書(※)』をお手元にご用意の上読み進めてください。
※弊社商品の納品時にpdfデータでお渡ししております。
ご不明な場合はサポートまでご連絡くださいませ。
→ 0120-123-007
1.メールアプリを起動します
2.画面左下、歯車のアイコン(設定)をクリックします
→ 画面右から設定メニューが表示されます
3.「アカウントの管理」をクリックします
→ アカウントの管理メニューが表示されます
4.「+アカウントの追加」をクリックします
→ アカウントの追加ウインドウが開きます
5.最下の「詳細設定」をクリックします
→ 詳細設定の表示になります
6.「インターネットメール」をクリックします
→ 設定入力の表示になります
7.設定値を入力してください
・メールアドレス: ○○○
・ユーザー名: ○○○
・パスワード: ○○○
・アカウント名: 任意の値 (例 ○○○)
・この名前を使用して…: 任意の値 (例 ○○○)
・受信メールサーバー: mail.○○○
・アカウントの種類: POP3を選択
・メールの送信(SMTP)サーバー: mail.○○○
・送信サーバーには…: チェック入れる
・送信メールに同じ…: チェック入れる
・受信メールにはSSLが必要: チェック外す
・送信メールにはSSLが必要: チェック外す
8.ウインドウ下部の「サインイン」をクリック
以上の操作で設定が完了いたします。
メールのパスワードが分からない
『レンタルサーバー設定完了書』 の中程に記載されております、
『管理者メールPASSWORD』 をお試しください。
『レンタルサーバー設定完了書』 につきましては、他の納品物とともに、
書面、もしくはデータにて納品させていただいております。
『レンタルサーバー設定完了書』 が見当たらない場合にはサポートまでご連絡ください。
→ フリーダイヤル 0120-969-989 もしくは support@rmg.co.jp
但し、『レンタルサーバー設定完了書』 記載の情報をお伝えできるのは、
以下のいずれかの方法によってご連絡をいただいた場合に限らせていただきます。
・契約申込書記載のご登録の番号からの電話による連絡
・契約申込書記載のご登録の番号からのFAXによる連絡
・『レンタルサーバー設定完了書』 記載のドメインのメールアドレスによる連絡
※ 『レンタルサーバー設定完了書』 記載の情報は、
メールを傍受、ホームページを改竄できてしまう重要情報になります。
メールが受信できない/送信できない
メールが受信できない、または 送信できない時に、まずチェックしていただきたい項目について説明いたします。
[受信/送信]
1.インターネットには繋がっているか?
その時点のニュースのページ等、表示したことのないページを開いて確認してください。
2.セキュリティ対策ソフトによってブロックされていないか?
画面右下のタスクトレイに、使用されているセキュリティ対策ソフトのアイコンが表示されているかと思います。
警告のメッセージなどが表示されていないかどうかを確認してください。
※以降はメールソフトの設定画面から確認する項目が主になります。
[受信]
1.セキュリティで保護された接続・認証が使われていないか?
赤枠で囲った部分のチェックは外れている必要があります。
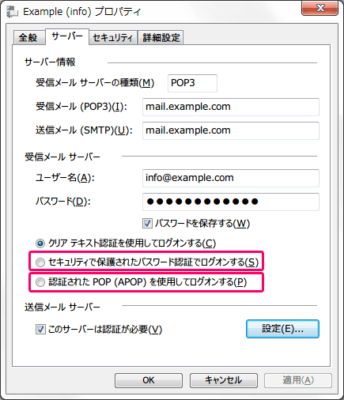
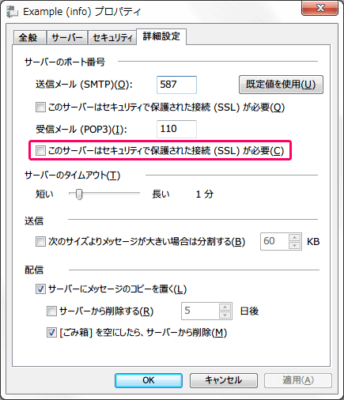
[送信]
1.認証は設定されているか?
赤枠で囲った部分はチェックされている必要があります。
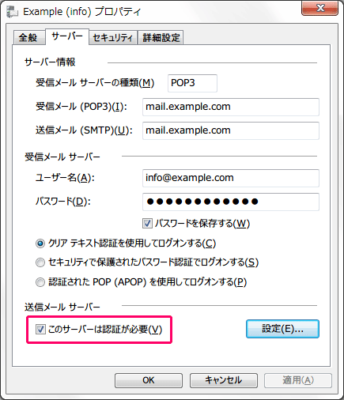
2.セキュリティで保護された接続・認証が使われていないか?
赤枠で囲った部分のチェックは外れている必要があります。
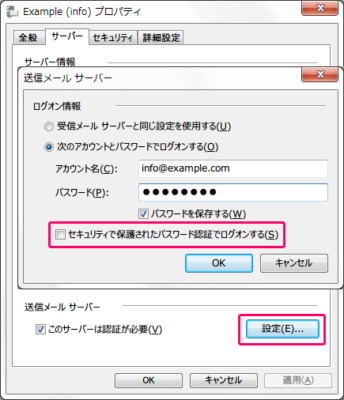
3.送信に使用するポート番号が 587 以外になっていないか?
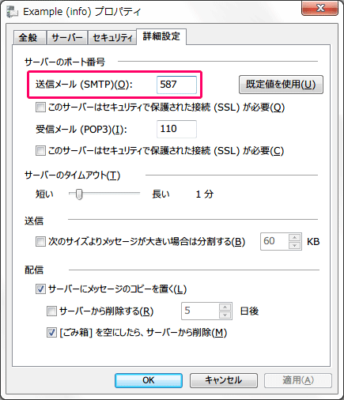
以上の項目をチェック、修正しても改善しない場合はサポートまでお問い合わせください。
その他、送信者に『Disc quota exceeded』というエラーメッセージが返されている場合も
サポートまでお問い合わせください。サーバー上の受信メールボックスが一杯でそれ以上受信できない状態です。
管理者権限での対処が必要になります。
→ フリーダイヤル 0120-123-007
画像を添付してメールを送信するとエラーになる
添付したファイルサイズをご確認ください。
5MB以上の場合は枚数を減らすかファイルサイズ自体の調整をお願いいたします。
[解説]
弊社で提供させていただいているサーバーでは配送できるメールのサイズを10MBまでに制限させていただいております。安定してサービスを提供させていただくために必要な措置であるとご理解くださいませ。
光ファイバー網の整備も進み、高速なインターネットをご利用の方が増えているとはいえ、速度の出ない環境でインターネットをご利用の方もまだまだおられます。ある程度の速度が確保できている場合でも、受信にはそれなりの時間を要します。メールで送信する場合には5MB程度以内に抑えることが適当であると考えます。
それ以上のサイズになる場合には大きなファイルを転送するためのサービスを利用されることをお勧めいたします。宜しければ以下の記事もご参考ください。
メールの送信のみエラーになる
メールの設定について以下の点を確認してください。
・送信サーバーも認証が必要です
・送信に使用するポートは 587番を使用してください
Windows Live メール 2012 の設定例
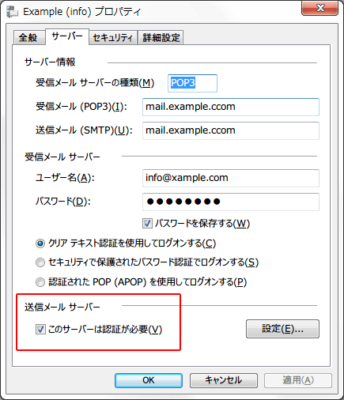
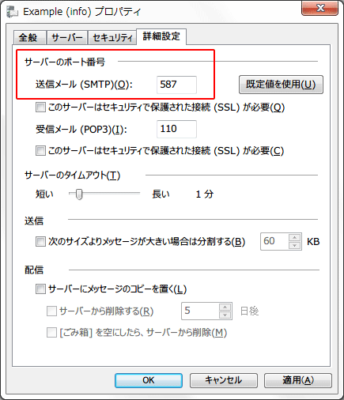
[解説]
初期値では、認証が設定されておらず、ポートは 25番になっています。
初期値のままですと迷惑メール配信の踏み台にされてしまうため、
送信は許可されていません。
上の設定画面の例は Windows Live メール 2012 のものになります。
Microsoft 製のメールソフトであれば、
・ファイル>オプション>電子メールアカウント>設定を選択>プロパティ
もしくは、
・ツール>アカウント>設定を選択>プロパティ
にて、例と同じような設定画面を開くことができます。
メールソフトによってレイアウトや表現は違うかもしれません。