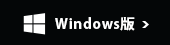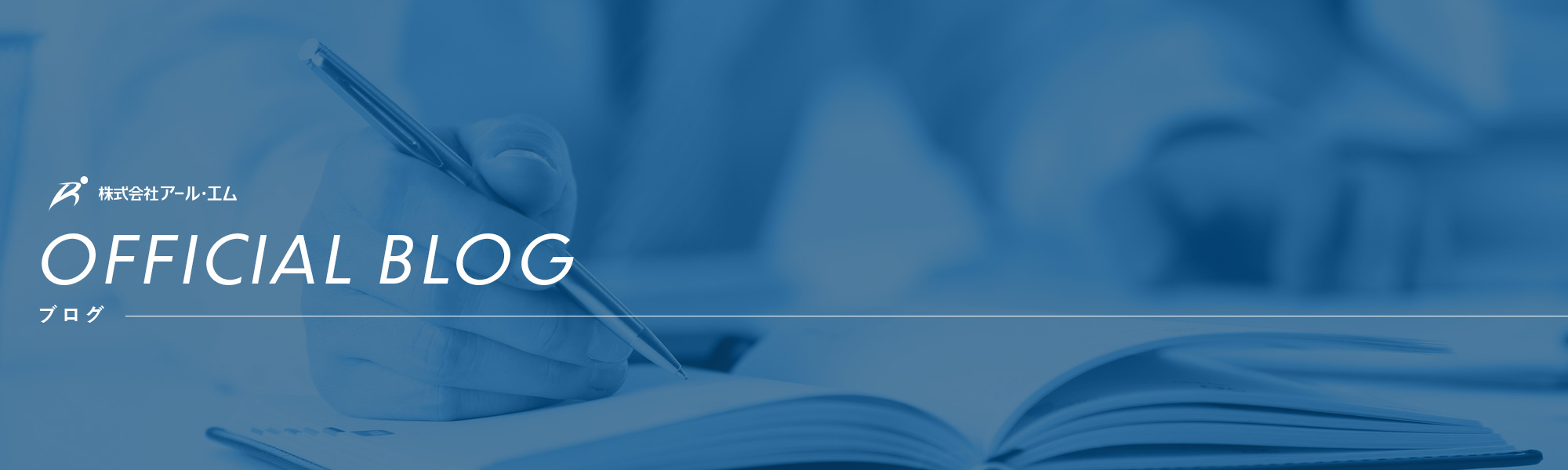
カテゴリー別アーカイブ: メール
Gmailにメールを設定したい!!
個人や法人でお持ちのGmailにドメインメールを設定することができます。
Gmailに設定しておくと、Androidのスマホでも送受信ができるのでとても便利です。
Gmailに設定する方法をご案内します。
サーバー設定完了書をご用意下さい。
※サーバー設定完了書とは?
ホームページを納品させて頂いた際にお渡ししている資料の一つです。
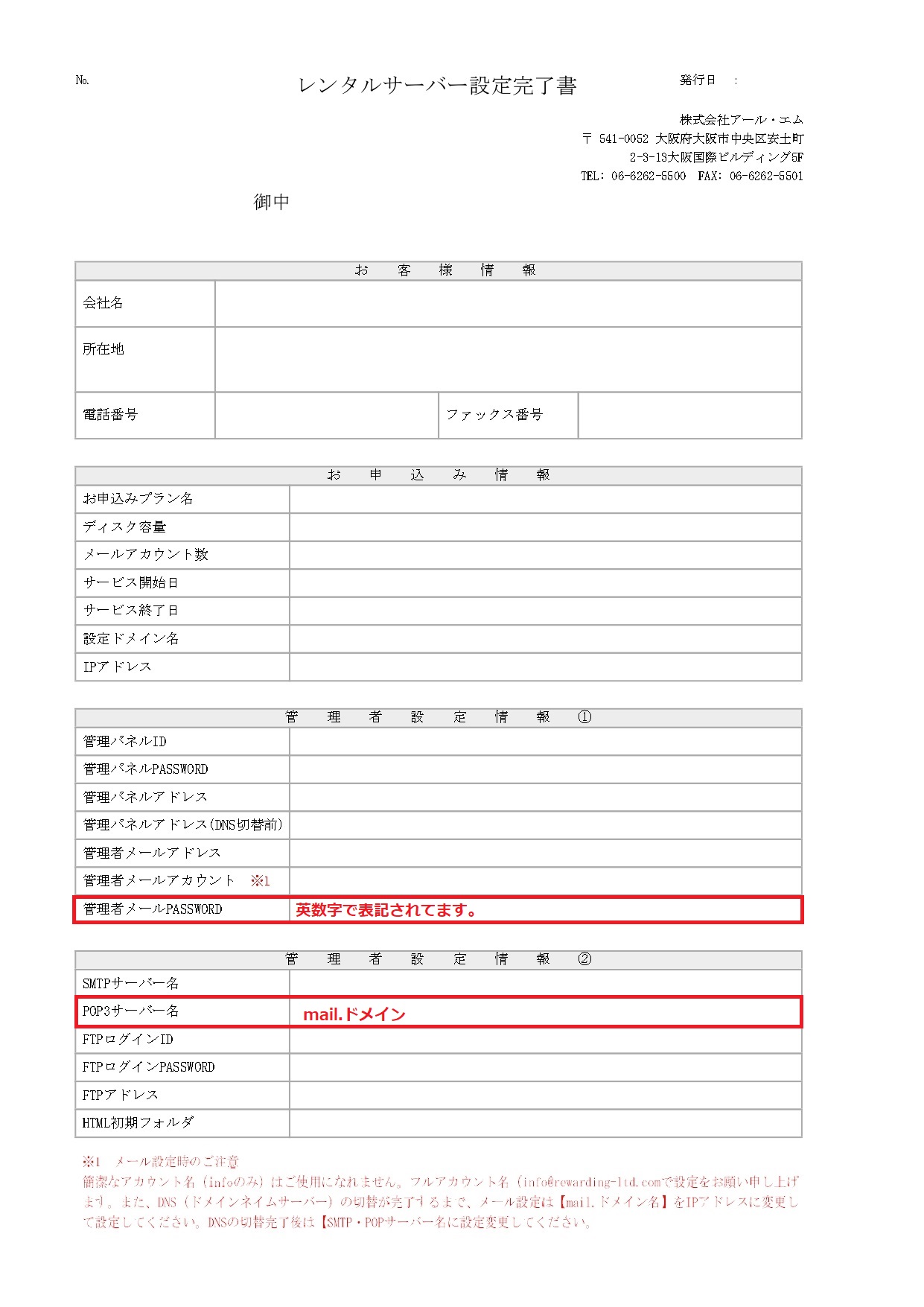
お手元にない場合はサポートまでご連絡ください。
サポートフリーダイヤル: 0120-123-007
①Gmailを開き、左上にある歯車のマークをクリック
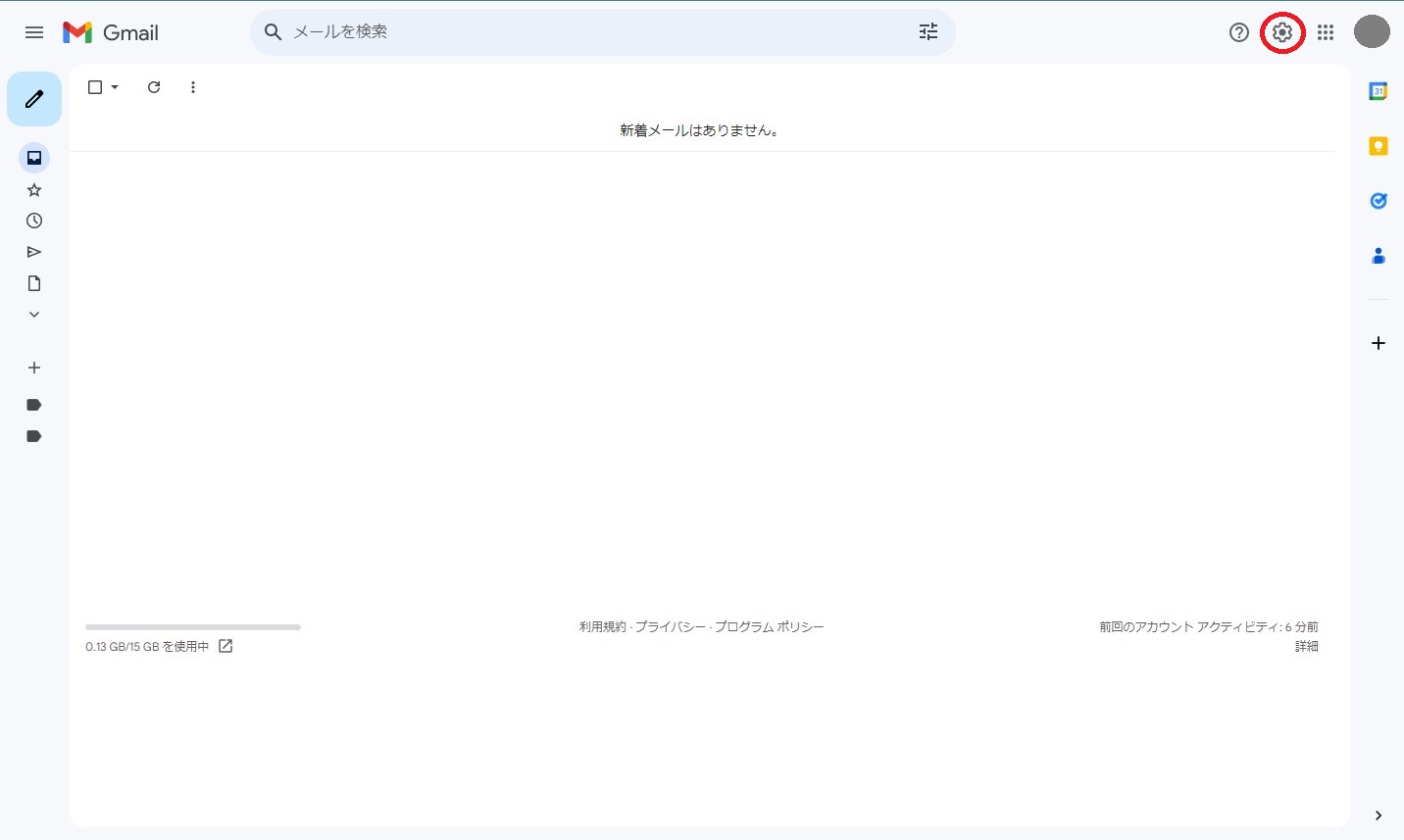
②すべての設定を表示 をクリック
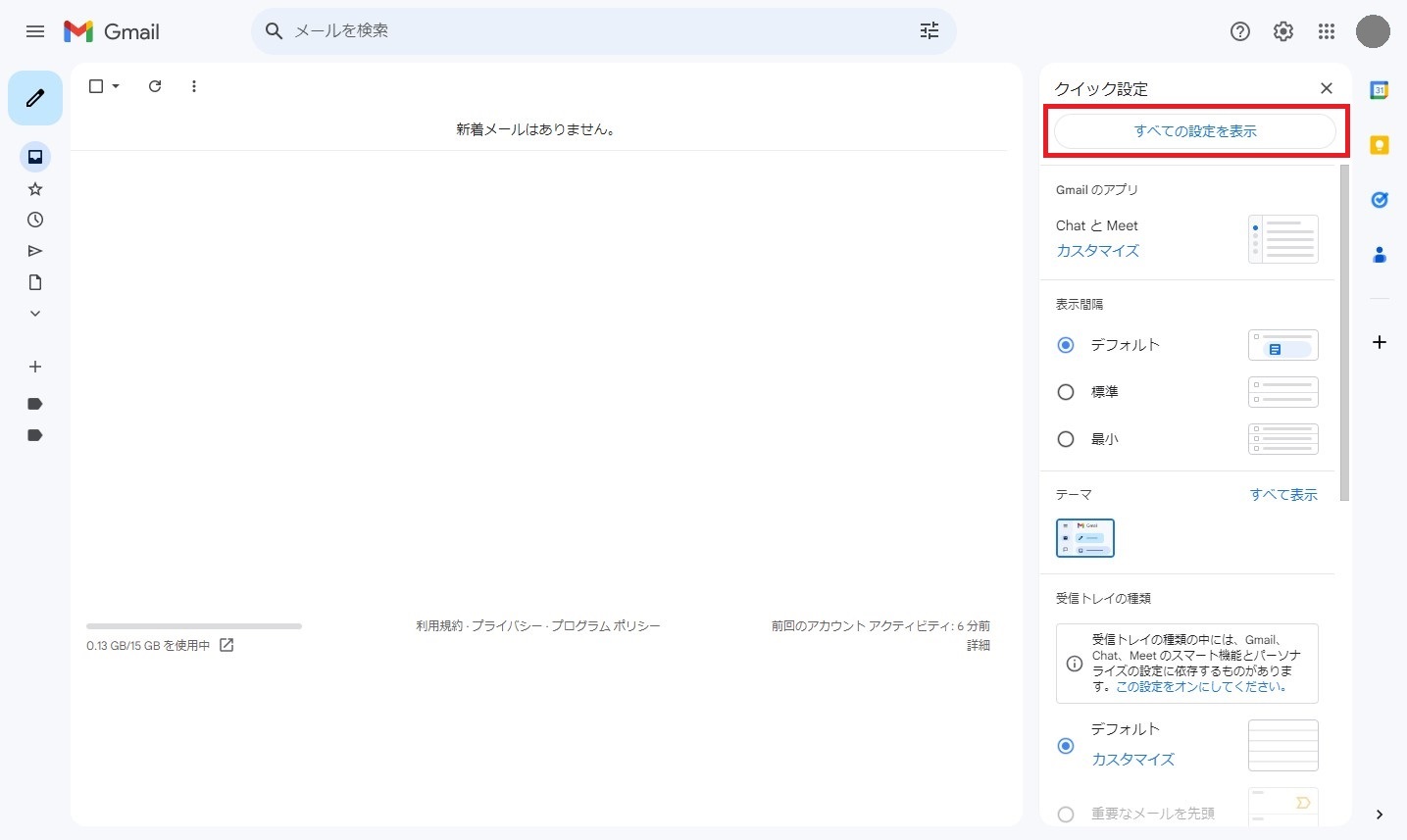
③アカウントとインポート をクリック

④メールアカウントを追加する をクリック

⑤下図の画面が表示されます。設定するメールアドレスを入力してください。
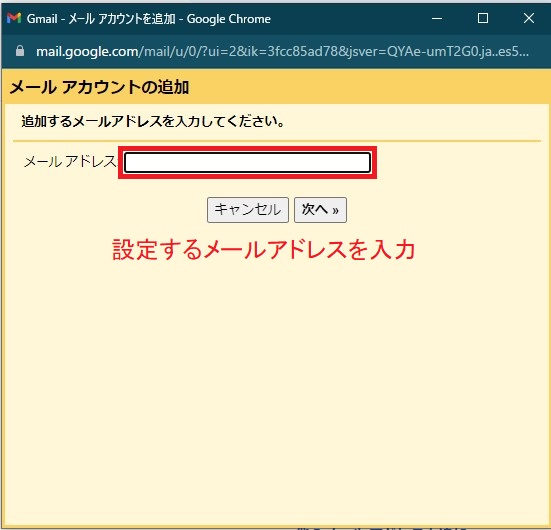
⑥他のアカウントからメールを読み込む(POP3) を選択し 次へ をクリック
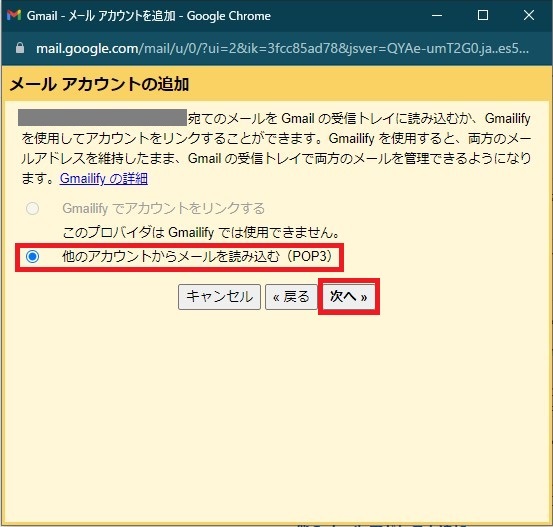
⑦下記の情報を入力してください。
ユーザー名:設定するメールアドレス
パスワード:サーバー設定完了書に記載している 管理者メールPASSWORD
POPサーバー:サーバー設定完了書に記載している POP3サーバー名
↓
ポートは 110 を選択
↓
取得したメッセージのコピーをサーバーに残す にチェックをいれる
↓
アカウントを追加 をクリック

⑧設定するメールアドレスからメールの送信もできるようにしますか?は はい を選択してください。
次へ をクリック
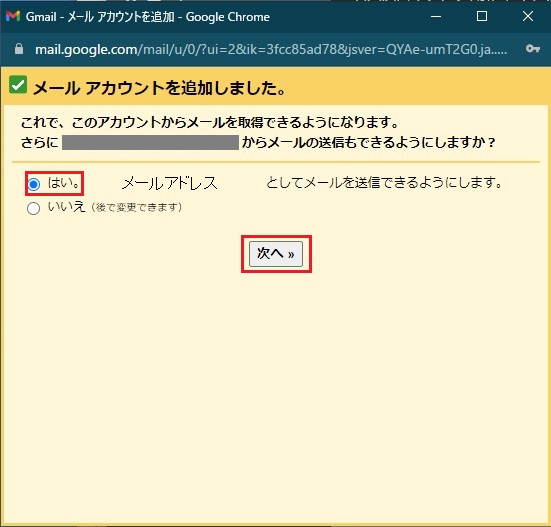
⑨名前:任意の名前を入力してください。
↓
エイリアスとして扱います。 のチェックは外してください。
↓
次のステップ をクリック

⑩下記の情報を入力してください。
SMTPサーバー:サーバー設定完了書に記載している POP3サーバー名
ユーザー名:設定するメールアドレス
パスワード:サーバー設定完了書に記載している 管理者メールPASSWORD
↓
ポート:25を選択
↓
保護されていない接続 を選択
↓
アカウントを追加 をクリック

⑪メールアカウントが追加されました。ウインドウを閉じる をクリックし、受信トレイを確認してください。
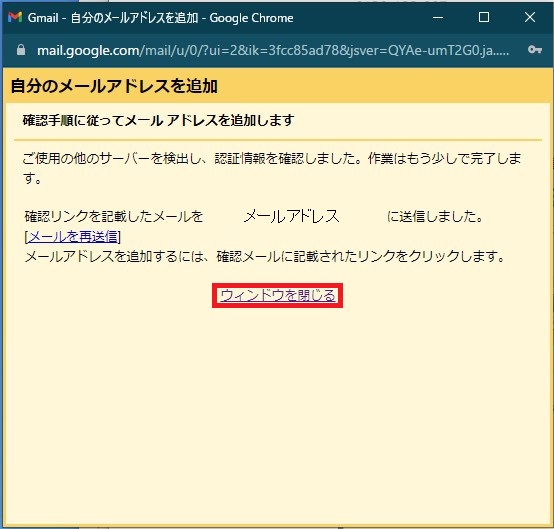
⑫Gmailから下図のようなメールが届いていればOK!
後は送受信テストを行い、問題なければ完了です。
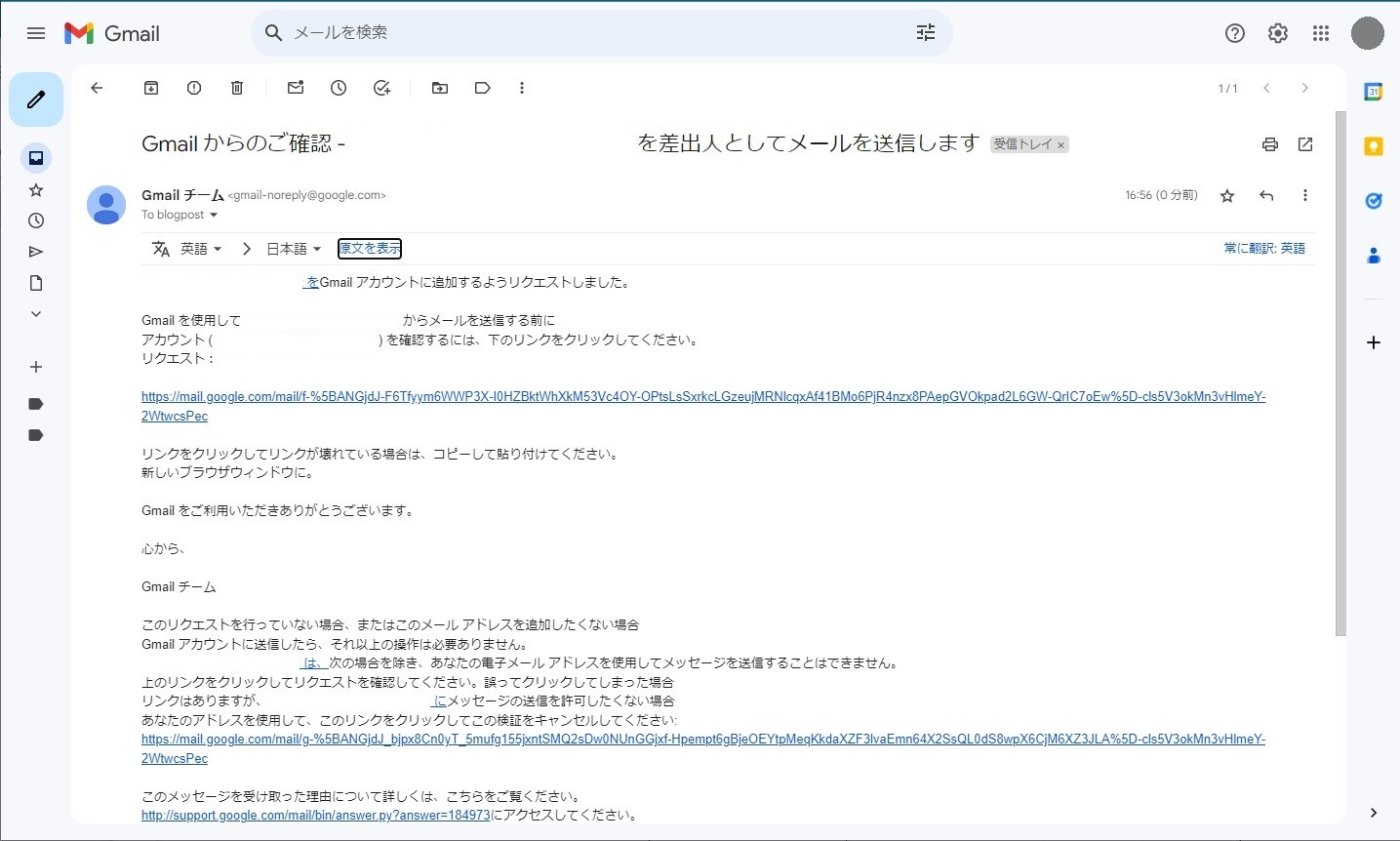
Gmailへの設定方法についてマニュアル動画もご用意しております。
マニュアル動画はこちらをクリック!!
Outlookにメールを設定したい!!
Outlookにメールを設定する方法をご案内します。
サーバー設定完了書をご用意ください。
※サーバー設定完了書とは?
ホームページを納品させて頂いた際にお渡ししている資料の一つです。
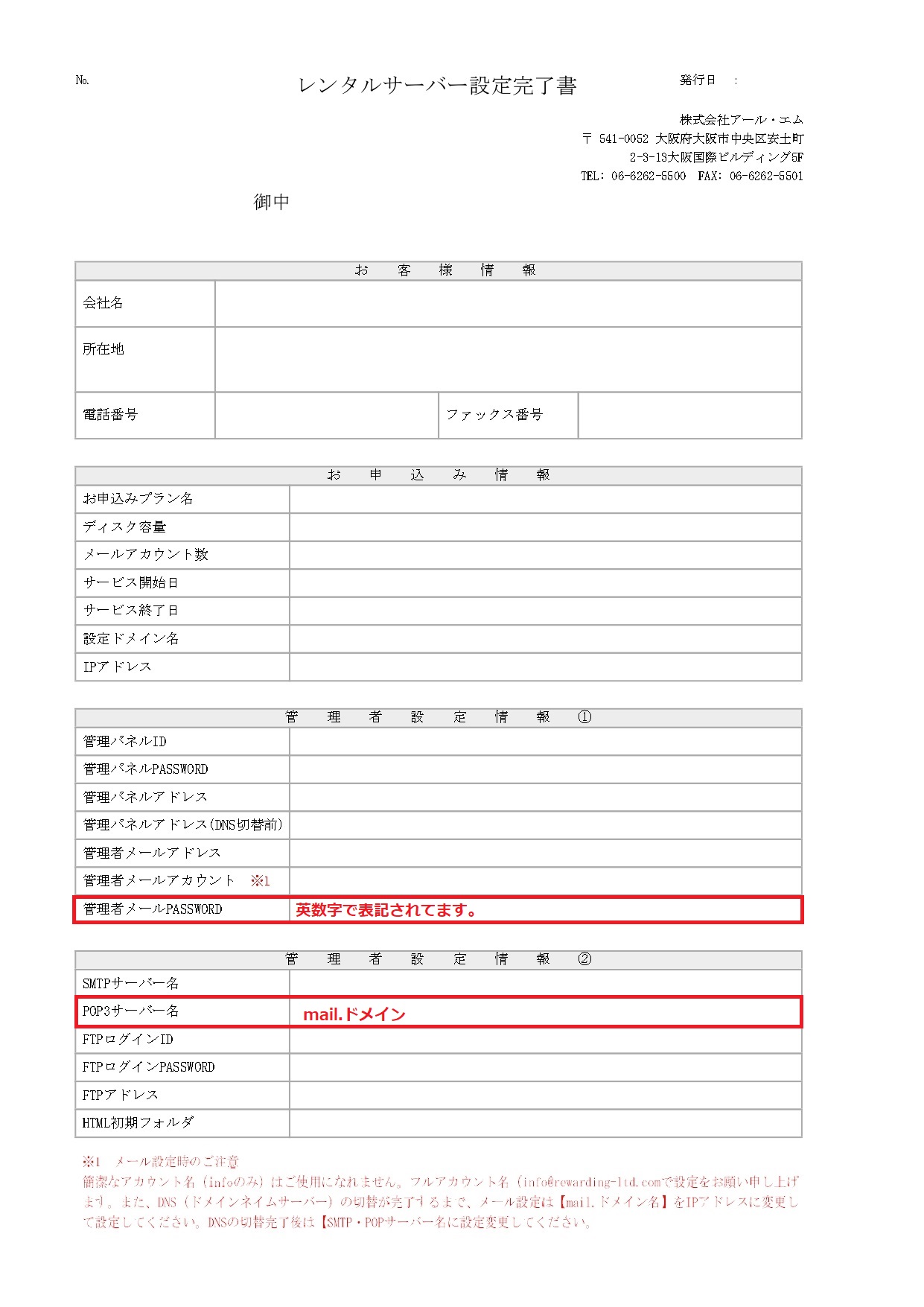
お手元にない場合はサポートまでご連絡ください。
サポートフリーダイヤル: 0120-123-007
①Outlookを開き、ファイル をクリック
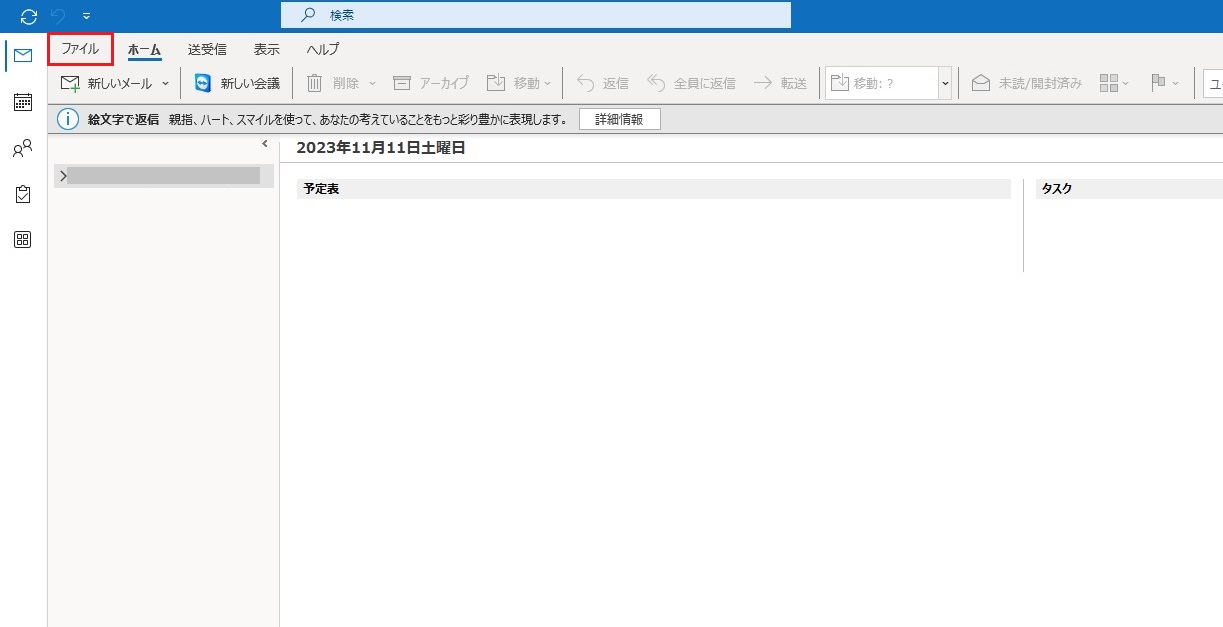
②アカウント設定 をクリック
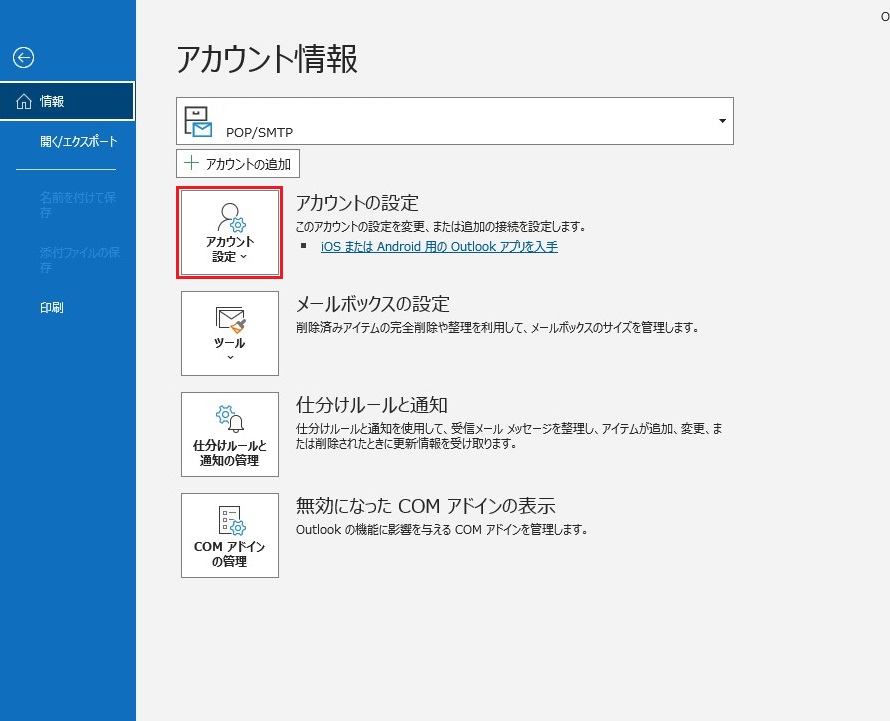
③アカウント設定 をクリック
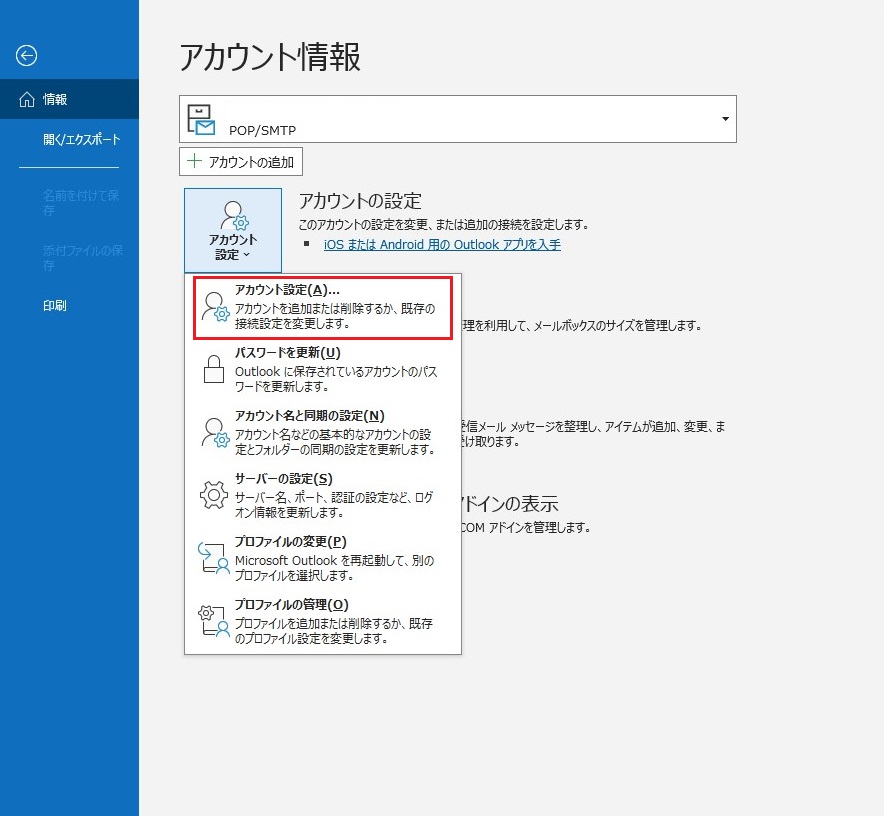
④下図のようなウインドウが表示されます。新規 をクリック
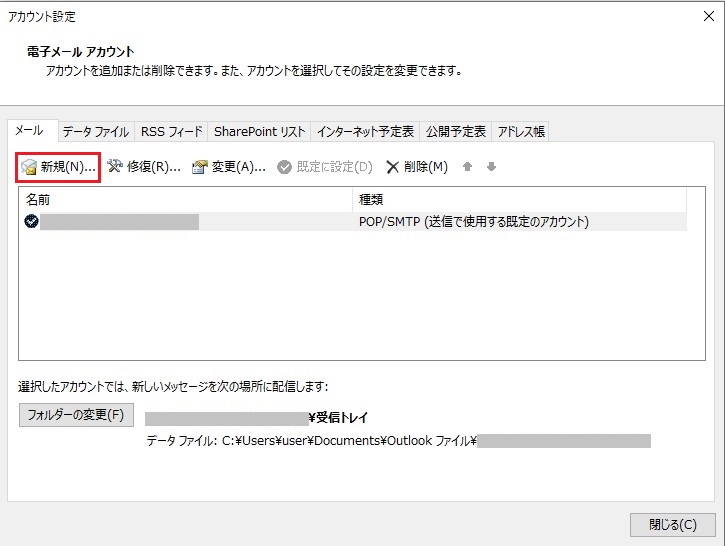
⑤下図のようなウインドウが表示されます。
設定するメールアドレスを入力
↓
詳細オプションをクリック
↓
自分で自分のアカウントを手動で設定 にチェックをつける
↓
接続 をクリック
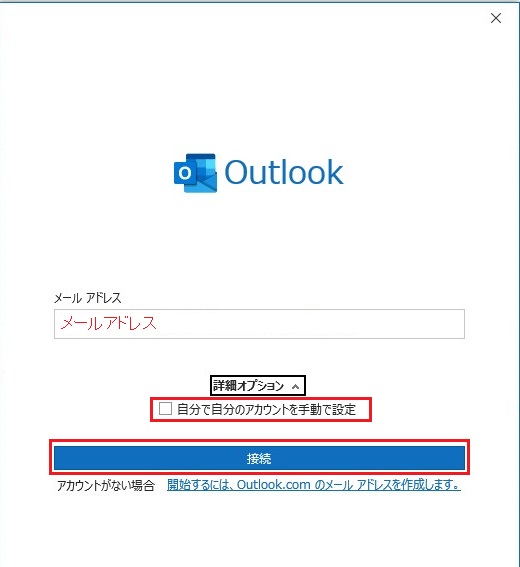
⑥POPをクリック
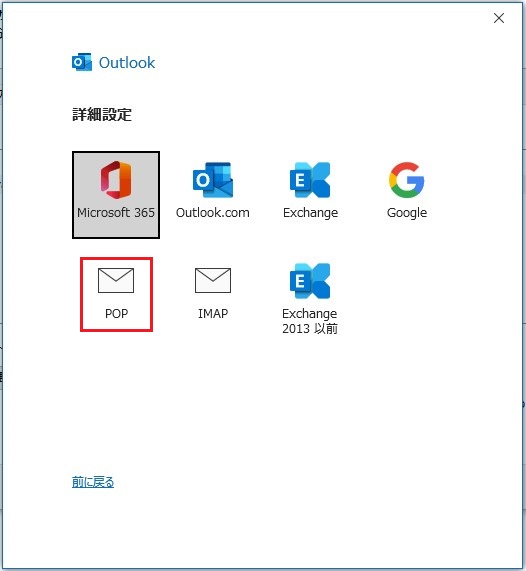
⑦パスワードの入力を求められます。
サーバー設定完了書の 管理者メールPASSWORDを入力し、接続 をクリック
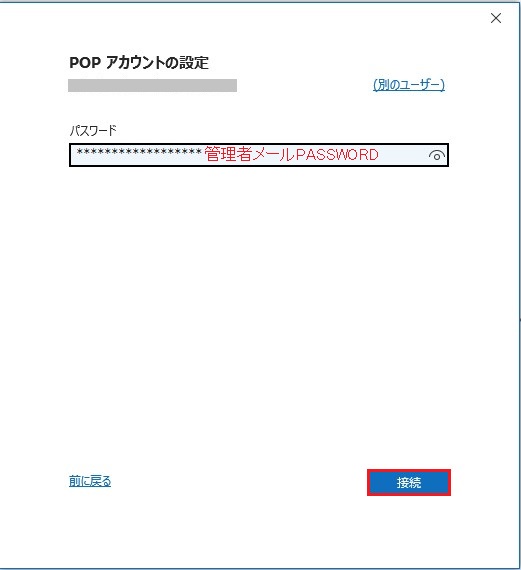
⑧下図のような警告が表示される場合がありますが、問題ありません。
はい をクリック
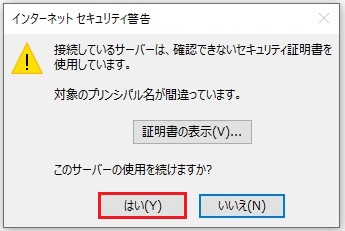
⑨アカウントが追加されました。
Outlook Mobileをスマートフォンにも設定する のチェックを外し、 完了をクリック
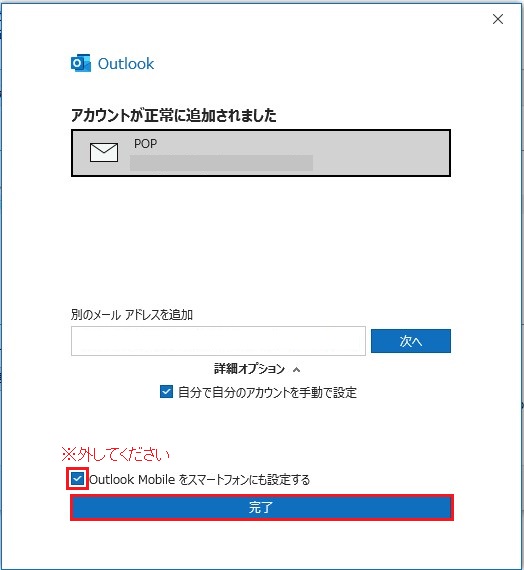
⑩最初の画面が表示され、設定したアドレスが追加されました。
再度 ファイル をクリック
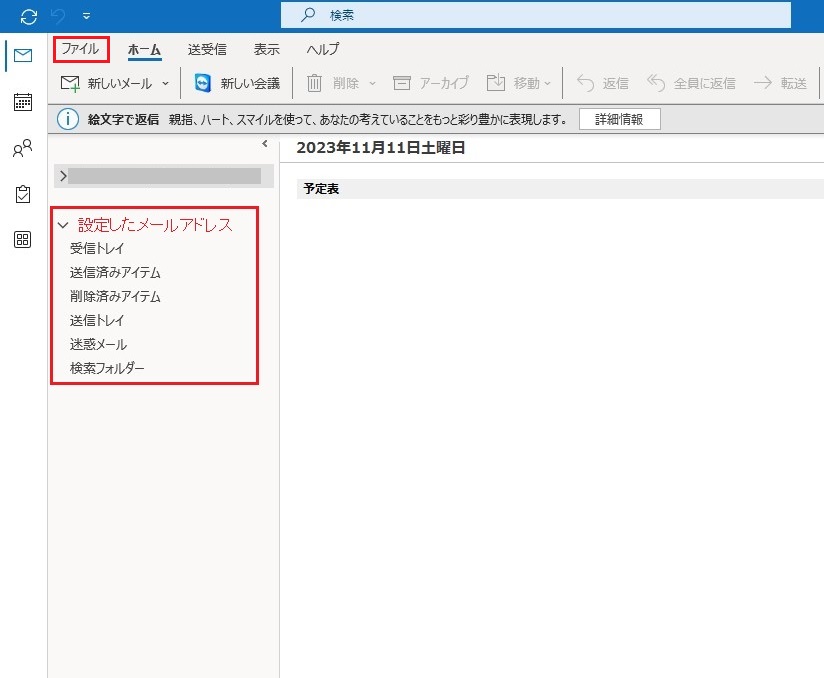
⑪アカウント設定 → サーバーの設定 をクリック

⑫下記の情報を入力してください。
サーバー(受信メール、送信メール共通):サーバー設定完了書のPOP3サーバー名
ポート: 受信メール→110 送信メール→587
暗号化方法:なし を選択
セキュリティで保護されたパスワード認証(SPA)でのログオンが必要 にチェック
次へ をクリック
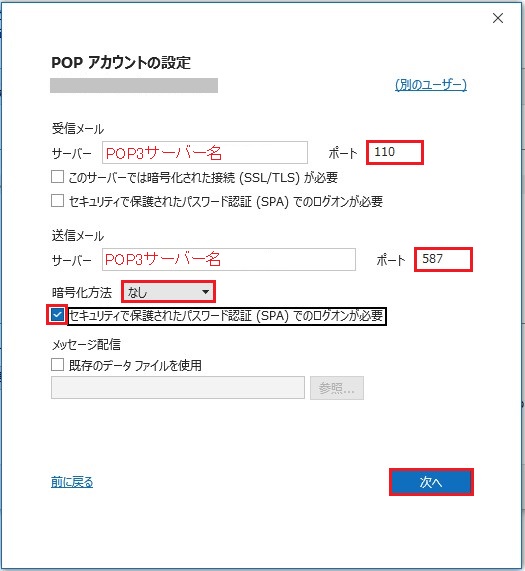
⑬パスワードの入力を求められますが、既に設定登録しているので、 * で表示されます。
接続 をクリック
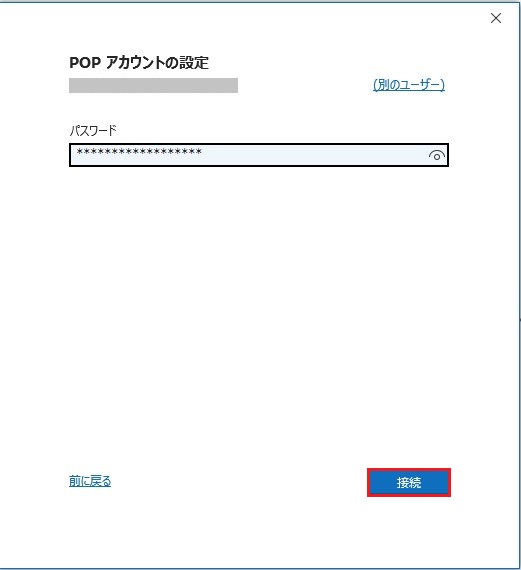
⑭完了 をクリック

以上で設定は終了です。
後は送受信テストを行い、問題なければ完了です。
Outlookへのメール設定方法についてマニュアル動画もご用意しております。
マニュアル動画はこちらをクリック!!
thunderbirdにメールを設定したい!!
thunderbirdにメールを設定する方法をご案内します。
サーバー設定完了書をご用意ください。
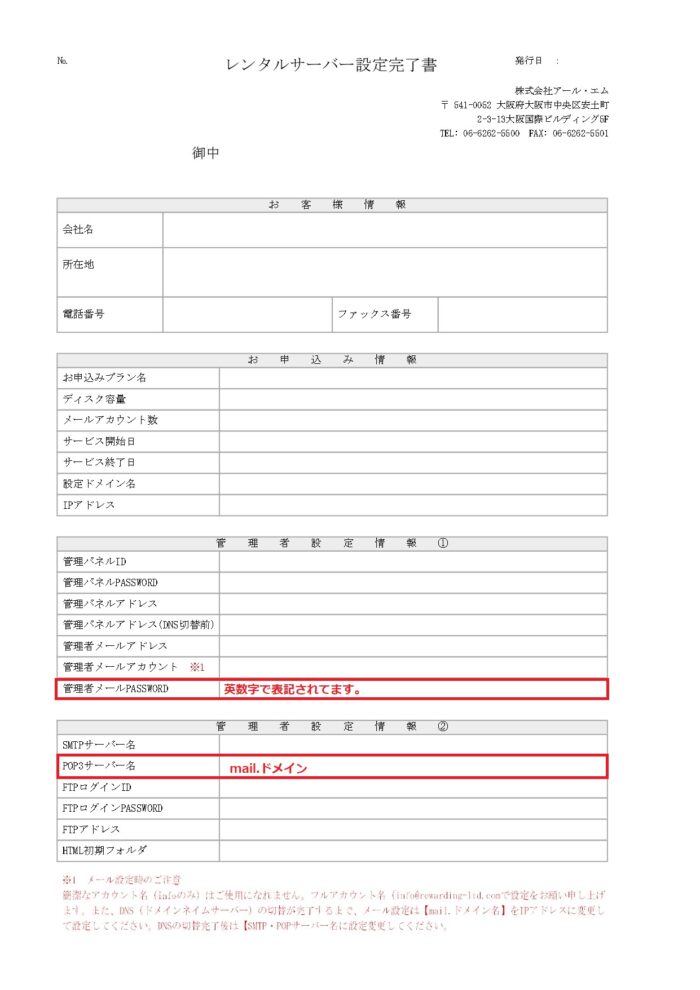
※サーバー設定完了書とは?
ホームページを納品させて頂いた際にお渡ししている資料の一つです。
お手元にない場合はサポートまでご連絡ください。
サポートフリーダイヤル: 0120-123-007
①サンダーバードのソフトを起動し、右上にある『アカウント設定』をクリック
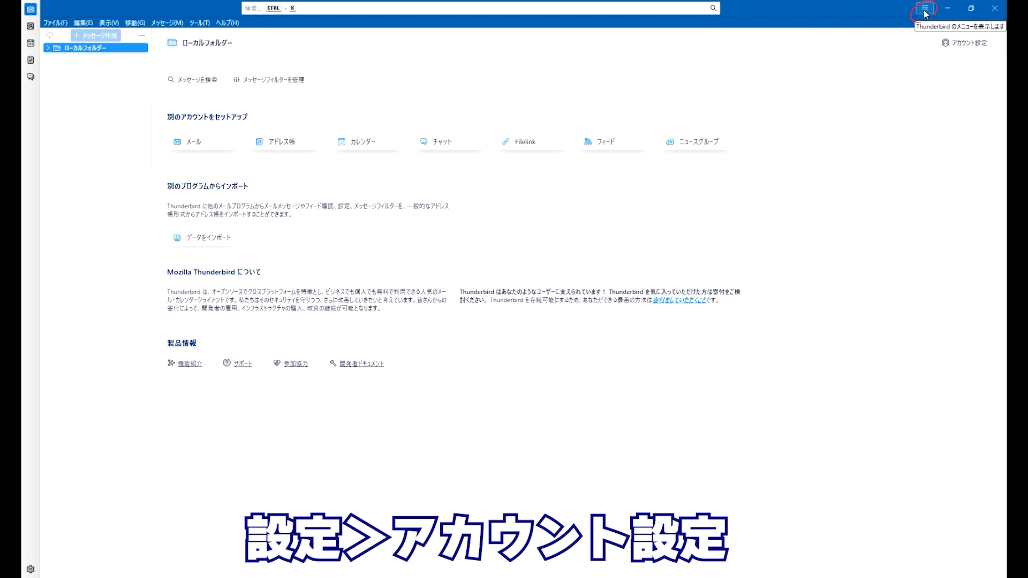
②左下にある アカウント操作 > メールアカウントを追加 をクリック
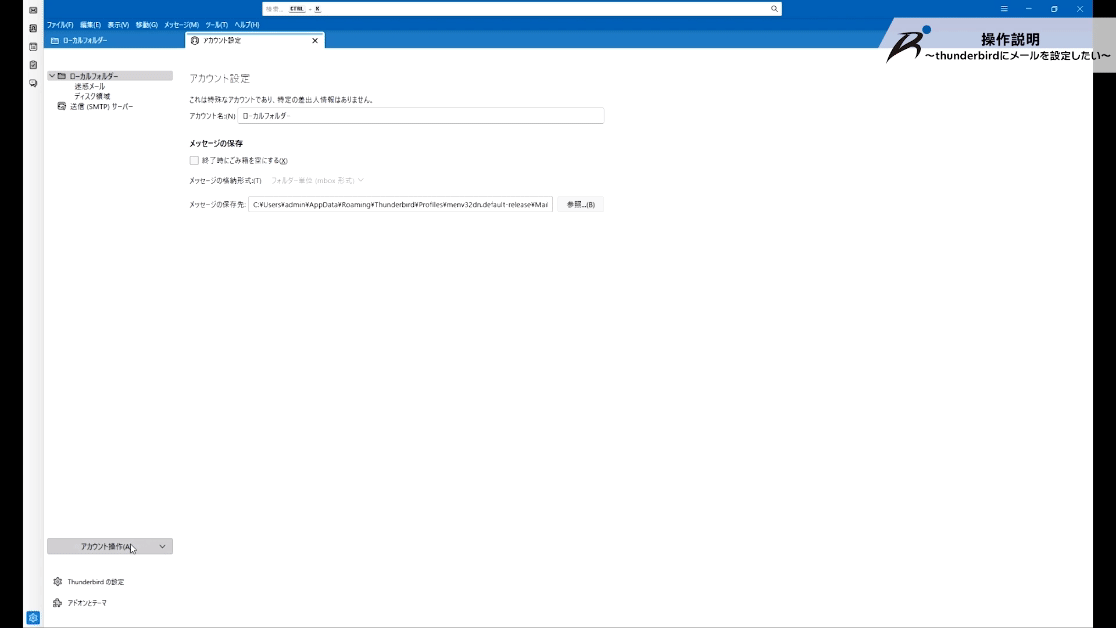
③あなたのお名前・・・任意の名前を入力してください。
メールアドレス・・・設定するメールアドレスを入力してください。
パスワード・・・サーバー設定完了書に記載している管理者メールパスワードを入力
『パスワードを記憶する』にチェックをいれ、『手動設定』をクリック
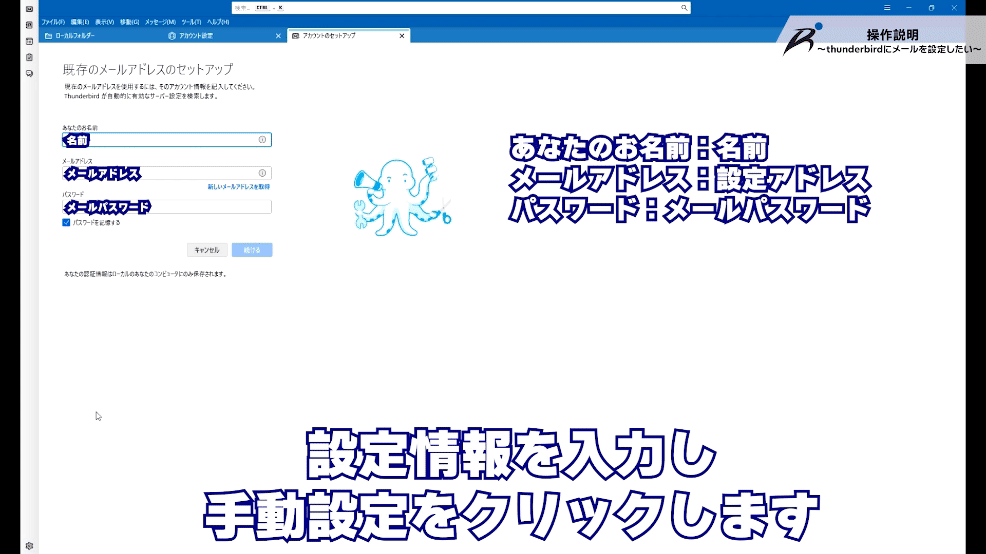
④手動設定は下記の通りです。
1 POP を選択してください。
2 サーバー設定完了書 POP3サーバー名を入力してください。
3 (mail.ドメイン)受信サーバーは【 110 】 送信サーバーは【 587 】
4 接続の保護は なし を選択してください。
5 認証方式は 通常のパスワード認証 を選択してください。
6 設定するメールアドレスを入力してください。
7 完了ボタンを押してください
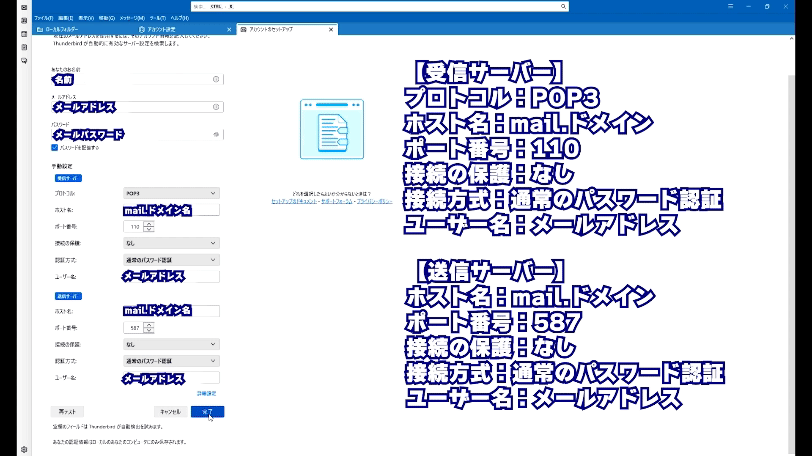
⑤『接続する上での危険性を理解しました』にチェックを入れて『確認』をクリック
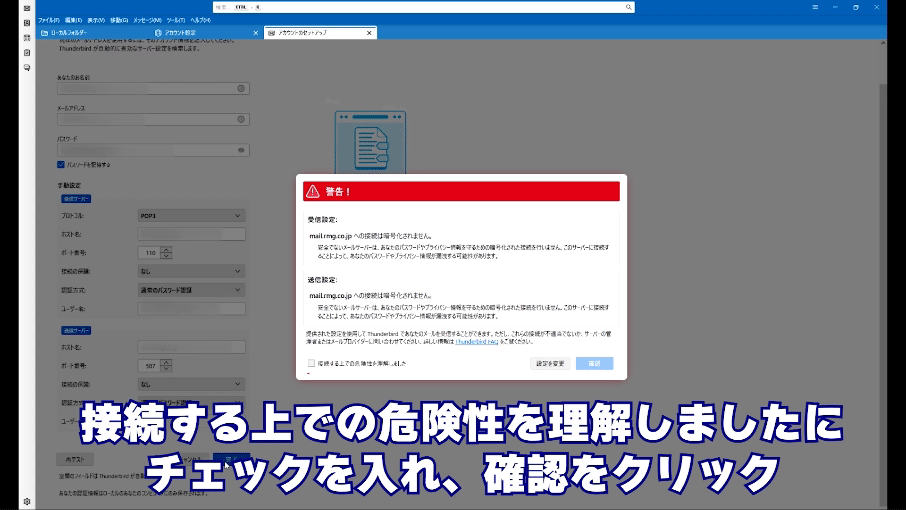
⑥設定が完了しました! 『完了』をクリックしてください。
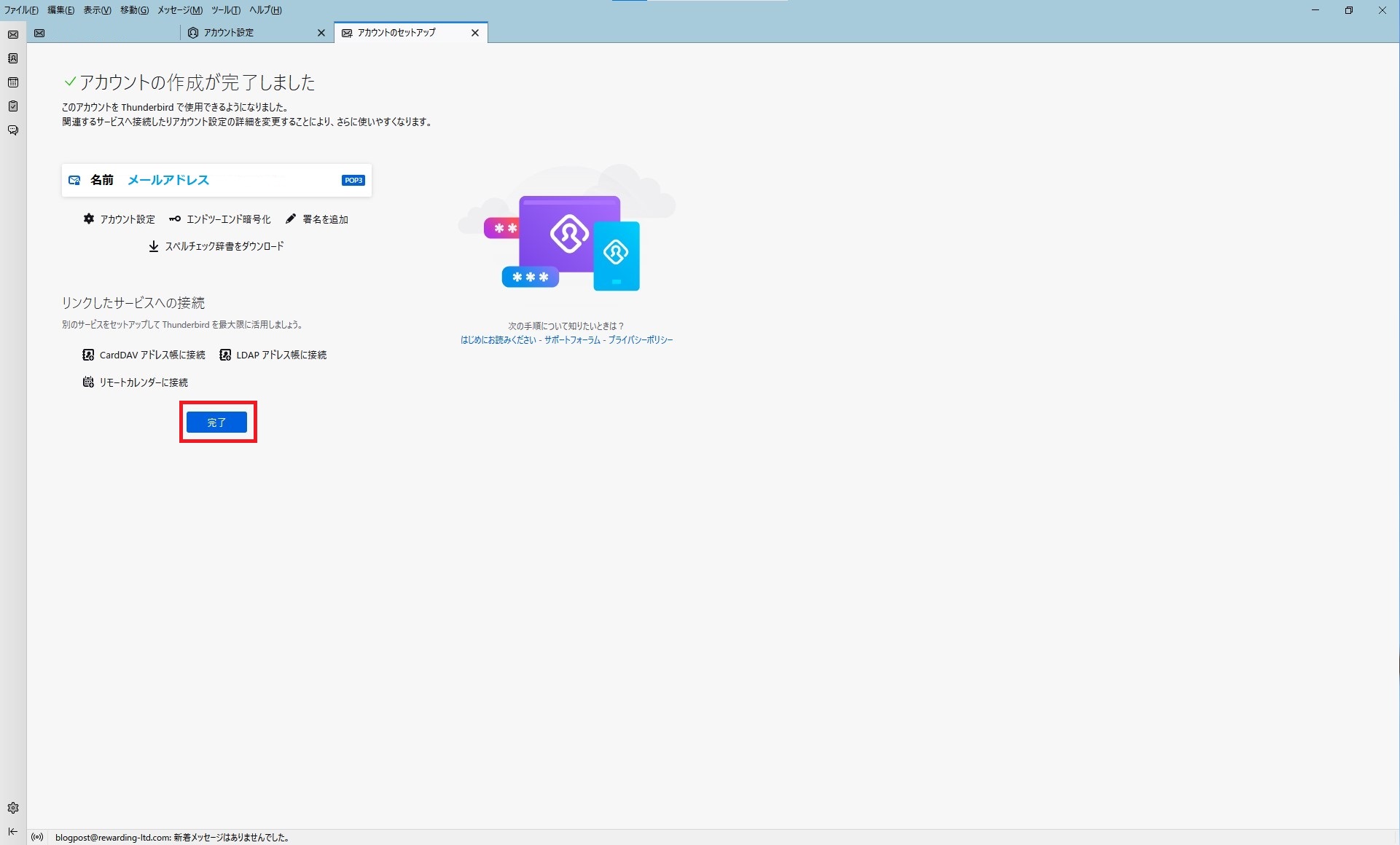
⑦送受信テストを行い、問題なく使用できるか確認してください。
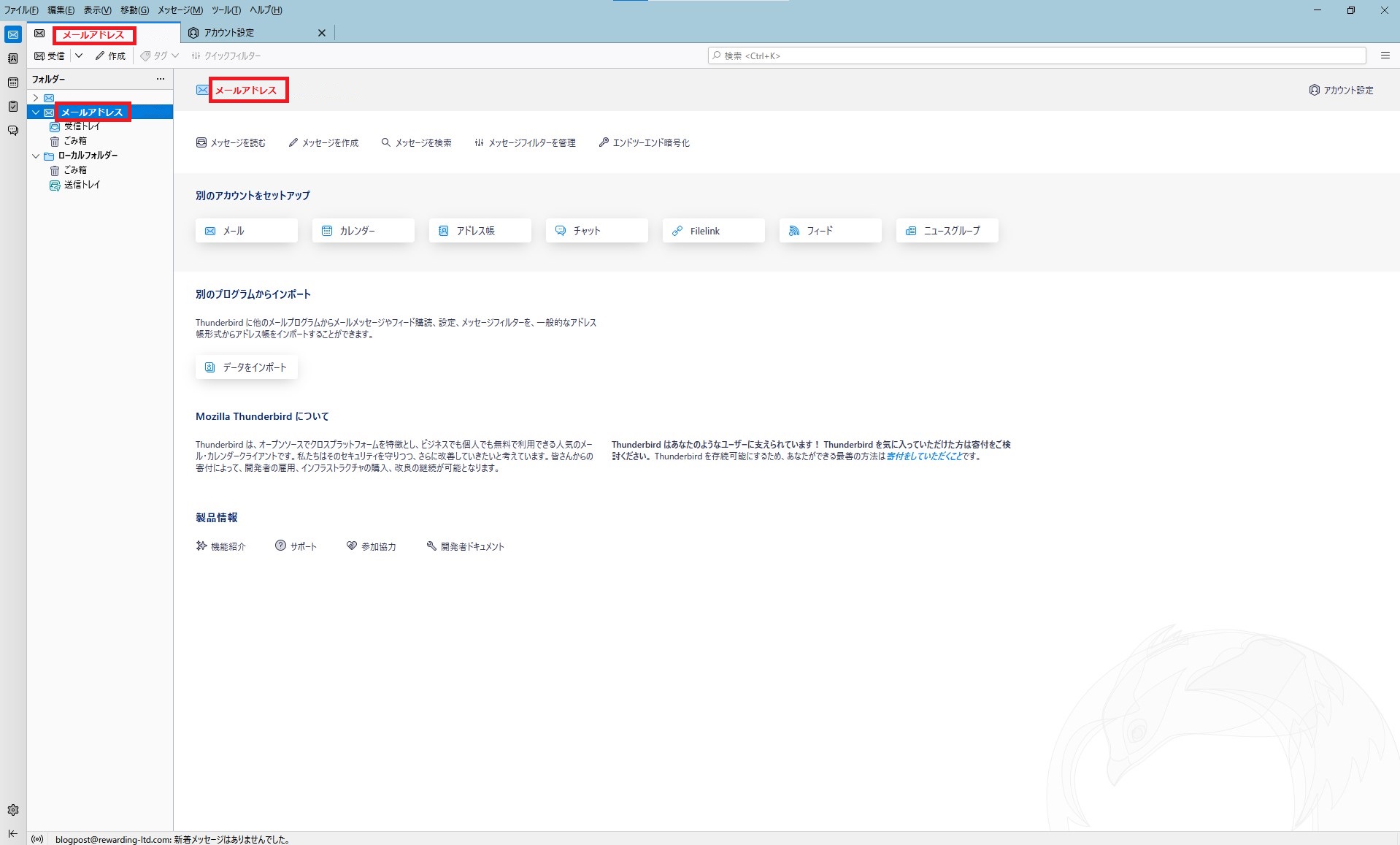
メール設定方法について動画もご用意しております。
マニュアル動画はこちらをクリック!!
メールを設定したい(Gmail編)
Androidスマートフォンで使用しているGmailに設定することで、
スマートフォンでも手軽に独自ドメインのメールが利用できます。
※『サーバー設定完了書(※)』をお手元にご用意の上読み進めてください。
商品の納品時にpdfデータでお渡ししております。
ご不明な場合はサポートまでご連絡くださいませ。
→ 0120-123-007
1.Gmail アカウントを開きます。
2.右上にある歯車をクリックします。 ![]()
3.[設定] を選択します。
4.[アカウントとインポート] タブを選択
![]()
5.[POP3 を使用して他のアカウントからのメッセージを確認] の、 [自分の POP3 メール アカウントを追加] をクリックします。
6.設定する独自ドメインのメール アドレスを入力して、[次のステップ] をクリックします。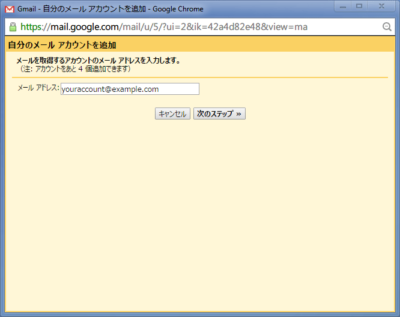
7.設定情報を入力して、[アカウントを追加] をクリックします。
・ユーザ名: 設定する独自ドメインのメールアドレス
・パスワード:設定書記載の管理者メールパスワード
・POPサーバー: mail.独自ドメイン
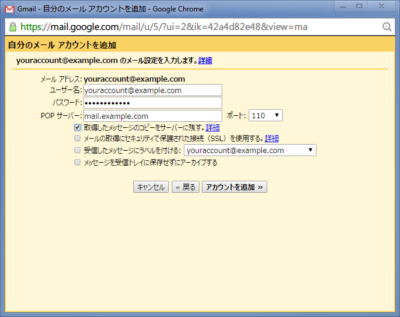
・受信したメッセージのコピーをサーバーに残す: オン。
・オフにすると、サーバーのメールボックスからはメールが削除されパソコンではメールが受信できなくなります。
・セキュリティで保護された接続(SSL)を使ってメールを取得する: オフ。
・受信したメッセージにラベルを付ける: 任意。 メールに『ラベル』と呼ばれる目印をつけてGmail上で独自ドメインのメールのみ絞り込むことができます。 メールソフトのルールによる振り分けと同じような使い方ができるようになります。
・受信したメッセージを受信トレイに保存せずにアーカイブする: オフ。 独自ドメインの新しいメッセージを受信トレイに表示しない場合はオンにします。
8.アカウントが正常に追加されると、メールの送信元アドレスとしてこのアドレスを使用するかどうかを確認するメッセージが表示されます。
[はい。(独自ドメインのメール)としてメールを送信できるようにします。]をオンにして、 [次のステップ]をクリックします。
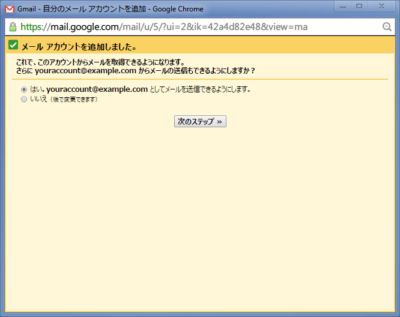
9.[名前]を入力します。[エイリアスとして扱います]をオフにして、[次のステップ]をクリックします。
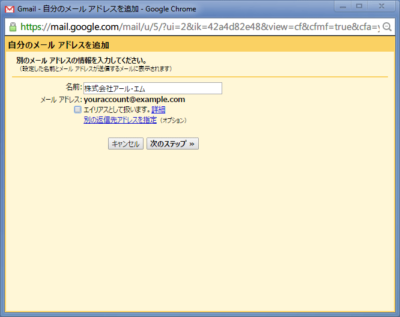
・SMTPサーバー: mail.独自ドメイン
・ポート:25
・ユーザ名: 設定する独自ドメインのメールアドレス
・パスワード:設定書記載の管理者メールパスワード
・『保護されていない接続』を選ぶ設定情報を入力して、[アカウントを追加]をクリックします。
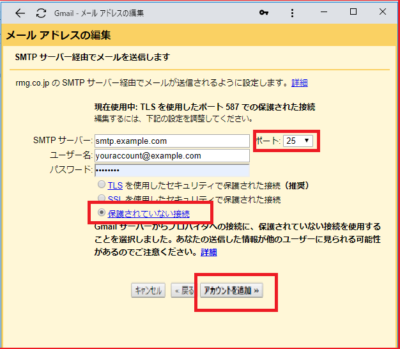
10.[ウインドウを閉じる]をクリックしてウインドウを閉じます。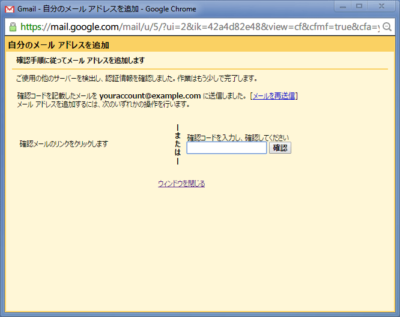
11.独自ドメインのメールアドレスに、
『Gmail からのご確認 – (独自ドメインのメールアドレス) を差出人としてメールを送信します』
という件名のメールを受信しますので本文中のリンクをクリックしてください。
以上の操作でGmailで独自ドメインのメールを送受信できるようになります。
Gmail で独自ドメインのメールに届いた新しいメールの確認が定期的に行われます。
最後に受信した時間は、[設定] の [アカウントとインポート]タブで確認することができます。
メールを設定したい(iPhone編)
※※※※※※※※※※※※※※※※※※※※※※※※※※※※※※※※※※※※※※※
iPhone につきましては機種ごとの仕様のバラつきが少ないため資料としてまとめました。
しかしながら、弊社ではスマートフォンのメールアプリの設定はサポート対象外とさせていただいて
おりますので本資料についてのお問い合せは承りかねます。悪しからずご理解をいただきますよう
宜しくお願いいたします。
※※※※※※※※※※※※※※※※※※※※※※※※※※※※※※※※※※※※※※※
『サーバー設定完了書(※)』をお手元にご用意の上読み進めてください。
※弊社商品の納品時にpdfデータでお渡ししております。
ご不明な場合はサポートまでご連絡くださいませ。
→ 0120-123-007
①
iPhone の 設定アプリ を開きます。
アカウントとパスワード を探してタップしてください
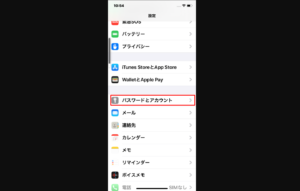
②
次画面以降、アカウントを追加>その他
>メールアカウントを追加 の順にタップしてください

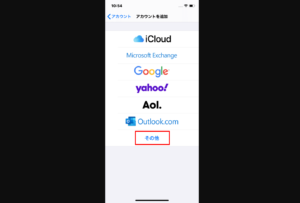

③
以下の内容で各項目を入力してください
名前: [任意のお名前]
アドレス: [メールアドレス]
パスワード: [パスワード] (●●●の表示になります)
説明: (自動で入力されます/そのままで結構です)
入力できたら 「次へ」 をタップしてください (画面 右肩)
→「メールアカウントを検証中」 になります
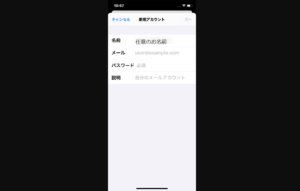
④
次画面の各項目を、以下の内容で入力してください
IMAP/POP: POP に変更してください
名前: [任意のお名前](入力済)
アドレス: [メールアドレス](入力済)
説明: (入力済/そのままで結構です)

受信メールサーバ
ホスト名: mail.[ドメイン]
ユーザ名: [メールアドレス]
パスワード: [パスワード] (●●●の表示になります)
送信メールサーバ
ホスト名: mail.[ドメイン]
ユーザ名: [メールアドレス]
パスワード: [パスワード] (●●●の表示になります)
入力できたら 「保存」 をタップしてください (画面 右肩)
→「検証中」 になります
「サーバの識別情報を検証できません。
“mail.[ドメイン]”の識別情報を設定で確認できません。
続けるには、証明書の詳細を確認してください」

と表示されたら「続ける」をタップしてください。
SSLで接続できません アカウントをSSLなしで設定しますか?」
と表示されたら「はい」または「続ける」をタップしてください。
※上のメッセージが表示されなかった場合は、
受信・送信メールサーバでSSLの設定を手動でオフにする必要があります。
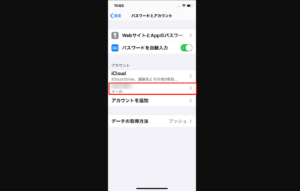
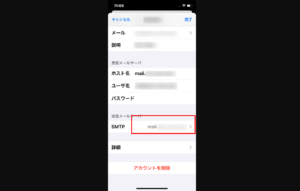

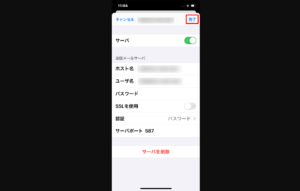
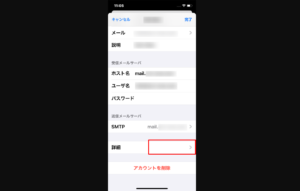
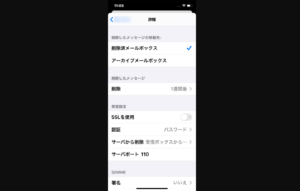
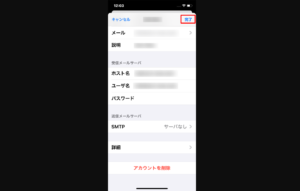
⑤
用途の選択画面になったら
「メール」のみ有効にして「完了」をタップしてください。
以上の操作で
iPhone で独自ドメインのメールをご利用いただけるはずです。
何らかのエラーが発生する場合には、
設定>メール/連絡先/カレンダー>アカウント選択 から、
設定情報が以下になるよう編集してみてください。
メールアドレス: [メールアドレス]
ユーザ名: [メールアドレス]
パスワード: [パスワード]
受信メールサーバ名: mail.[ドメイン]
送信メールサーバ名: mail.[ドメイン]
※送信サーバのSSLの使用>OFF
※送信サーバの認証>ON/パスワード
※送信のサーバポート>587
※受信サーバのSSLの使用>OFF
※受信サーバの認証>ON/パスワード
※受信のサーバポート>110
メールを設定したい(mac mail編)
『サーバー設定完了書(※)』をお手元にご用意の上読み進めてください。
※弊社商品の納品時にpdfデータでお渡ししております。
ご不明な場合はサポートまでご連絡くださいませ。
→ 0120-123-007
1.『Mail』メニューから『環境設定』を選択します。
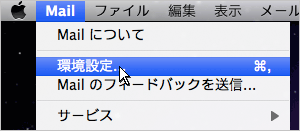
下のような画面が開きます。

2.ウィンドウの左下の『+』をクリックして、新規アカウントを作成します。
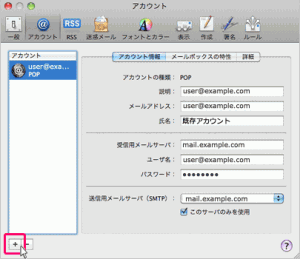
3.アカウント情報を入力します。
設定情報は『サーバー設定完了書』をご確認ください
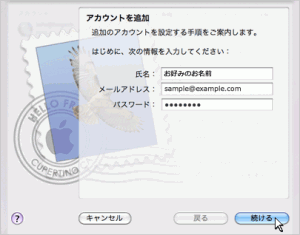
・氏名 メールの差出人欄に表示されます。お好みの名前で構いません。
・メールアドレス 『管理者メールアドレス』を入力します。
・パスワード 『管理者メールPASSWORD』を入力します。
4.受信用メールサーバを設定します。
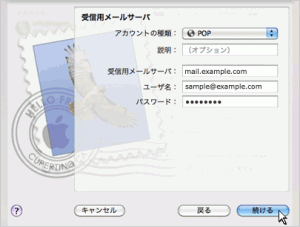
・アカウントの種類 『POP』を選択します。
・説明 設定名を入力します。任意です。
・受信用メールサーバ 『POP3サーバー名』を入力します。
・ユーザ名 『管理者メールID』を入力します。
・パスワード 『管理者メールPASSWORD』を入力します。
5.送信用メールサーバを設定します。}
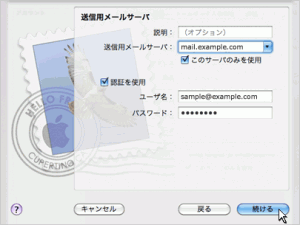
・説明 設定名を入力します。任意です。
・送信用メールサーバ 『SMTPサーバー名』を入力します。
・認証を使用 チェックを入れます。
・ユーザ名 『管理者メールID』を入力します。
・パスワード 『管理者メールPASSWORD』を入力します。
6.設定内容が正しいかチェックします。
問題なければ『作成』をクリックします。
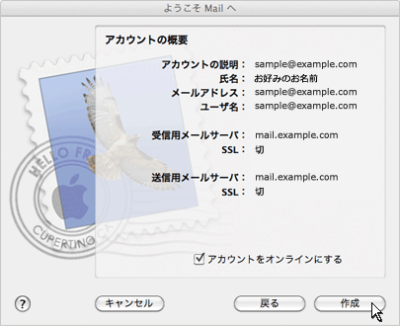
メールを設定したい(Thunderbird編)
『サーバー設定完了書(※)』をお手元にご用意の上読み進めてください。
※弊社商品の納品時にpdfデータでお渡ししております。
ご不明な場合はサポートまでご連絡くださいませ。
→ 0120-123-007
 1.初回起動時の『メールアカウント』の設定ウインドウ、
1.初回起動時の『メールアカウント』の設定ウインドウ、
もしくは『ツール』or『オプション』メニュー>『アカウント設定』
>左列『アカウント操作』>『メールアカウント追加』をクリックして
『メールアカウント』の設定ウインドウを開きます。
2.『あなたのお名前(N)』、『メールアドレス(L)』、
『パスワード(P)』を入力して、『続ける』をクリックします。
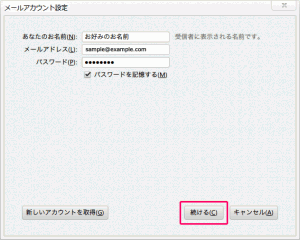
3.『アカウント設定が、一般的なサーバ名で検索したことにより見つかりました。』
というメッセージとともに見つかった設定情報が表示されますが、
修正が必要ですので『手動設定』をクリックします。
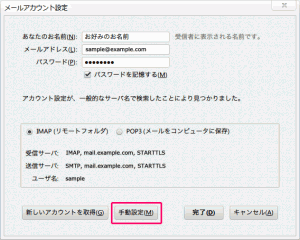
4.アカウント設定の編集画面が表示されます。
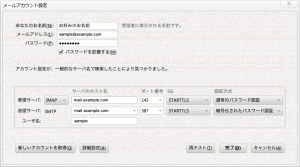
5.以下のように修正します。
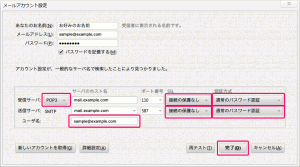
修正したら『完了』をクリックします。
6.以下の様な『警告』が表示されますが、
『接続する上での危険性を理解しました』にチェックを入れて
『完了』をクリックします。
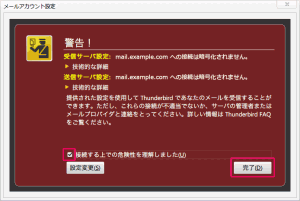
以上でメールアカウントの追加が完了しました。
実際にメールを送受信して動作の確認を行ってください。