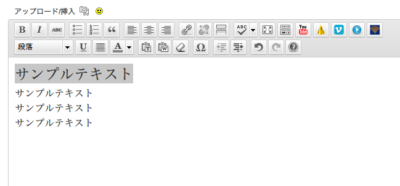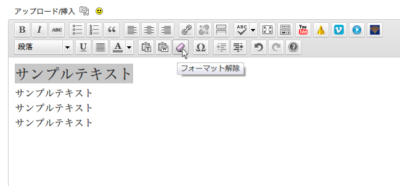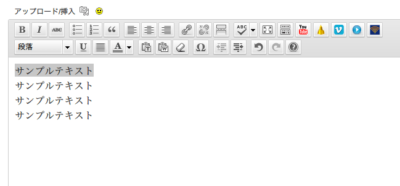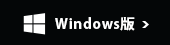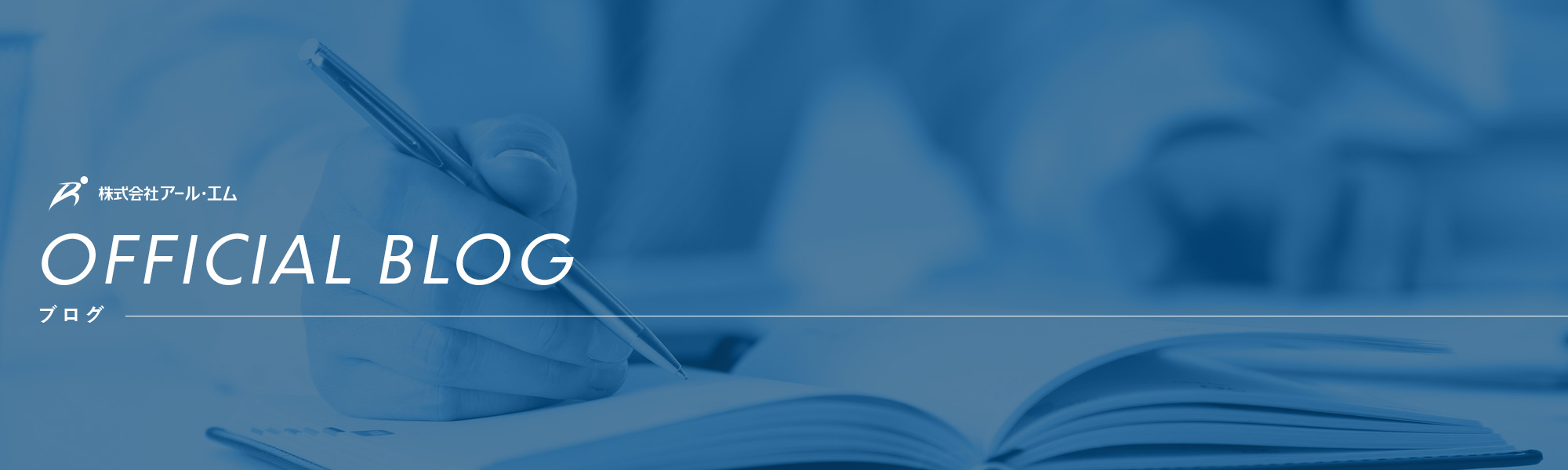
スライダー画像を差替えたい
スライダー画像は以下の操作で差し替えていただけます。
※差し替えできる仕様で
ホームページを制作させていただいている必要があります
※スライダーは画像自体に加工を施している場合が多く、
画像の差し替えでは加工の内容は反映いたしません
1. EASYS管理画面にログインします
2. 左メニューの「TOP SLIDER」をクリック
→記事一覧に切り替わります
3. 記事一覧の「(タイトルなし)」をクリック
→編集画面に切り替わります
4. 編集画面を少し下にスクロールして
差替えたい画像にマウスのポインターを移動、
画像の右肩に表示される「×」をクリック
→画像の設定が解除されます
5. 画像があった場所に表示される
「画像を追加する」のボタンをクリック
→登録されている画像の一覧が開きます
6. 画像一覧左肩
「ファイルをアップロード」をクリック
→「ファイルを選択」のボタンが表示されます
7. 「ファイルを選択」のボタンをクリック
→ファイル参照のウインドウが開きます
8. ファイル参照のウインドウで
使用する画像を選択して「開く」をクリック
→画像一覧に画像が追加されます
9. 画像一覧の右下「選択」のボタンをクリック
→編集画面に新しい画像が設定されます
10. 編集画面を上にスクロールして
右列「更新」のボタンをクリック
→編集内容がホームページに反映します
ホームページで編集結果をご確認ください
反映が確認できなかった場合は
Ctrl+F5 で画面を読み込み直してください
時間のある時にまとめて投稿したい
Easys には投稿を予約しておく機能があります。
複数日分の投稿を予約しておきブログ運営の半自動化を図ることをお勧めします。
編集画面の右列にある『公開』のメニューの『公開日時』を編集します。
1.公開日時の右に表示されている『編集』をクリックします。
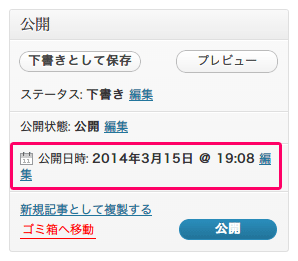
2.公開日時が編集できるようになります。
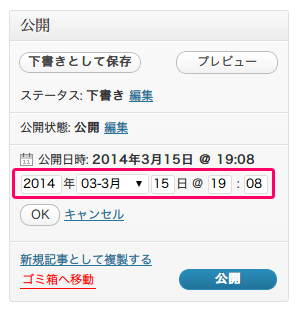
3.予約しておきたい日時に書き替えます。
→『OK』をクリックします。
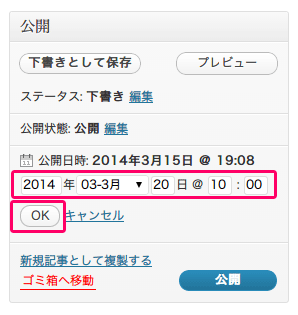
4.『公開日時』が書き替わりました。
→『公開』をクリックします。
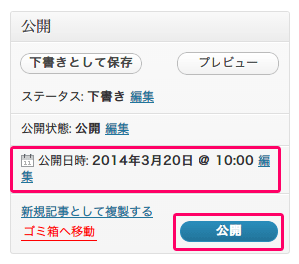
5.『ステータス』が『予約済』になります。
『公開日時』は『公開予定日時』として登録されました。
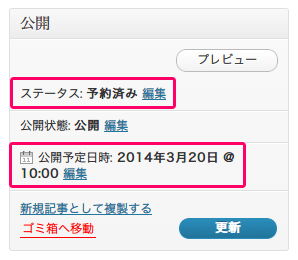
6.以上の操作で投稿が予約できました。
『公開予定日時』になると 自動的に投稿されます。
ブログを運営する上でコンスタントに投稿し続けることはとても重要ですが、
日々安定して投稿し続けることは思った以上に難しいものです。
ですが、頻度高くコンテンツを提供することで読者に親近感を持ってもらう
ことができますし、安定的に情報を発信していることは検索エンジンの評価
を獲得する重要なポイントだと言われています。
安定的なブログ運営のため予約投稿の機能をご活用くださいませ。
画像の掲載がうまくいかない
画像のファイル形式がインターネットでの使用に適さないものである可能性があります。
Easysで使用できる画像のファイル形式はインターネットで汎用的に使用できる形式である
jpg /gif /png?の3種になります。それ以外の形式を使用された場合には、
表示しない、編集時に挿入自体ができない、挿入・表示ができてもレイアウトが崩れる
等の不具合を生じます。
使用できないファイル形式で特に注意が必要なものに bmp /tiff ?があります。
bmp /tiff は Windows パソコン内では普通に表示できるファイル形式ですが、
インターネットに公開するには適さないものになります。
Easysで使用する=インターネットに 公開するには、jpg /gif /png のいずれかの
ファイル形式に変換していただく必要があります。
本来はPhotoshop等の画像加工専用のソフトを使用して変換しますが、
インターネットで無償で公開されている画像サイズ変更のツールの中には保存時に
jpg /gif /png を指定できるものがあります。
※詳しい使い方はリンク先のページでご確認ください。
本来の使い方ではありませんが 高価なソフトも必要なく、
且つ、もちろんインターネットへの公開に適したサイズに画像を加工できます。
メール投稿が反映しない(iPhone)
Easys へのメール投稿が反映しない現象のうち、ご利用の端末が iPhone の場合に、
メール設定の 『名前』 の設定を修正することで改善する場合があります。
メールの設定を行った際に 『名前』 を空欄で設定した場合に、設定がそのまま空欄、
もしくは iPhone によって自動的にメールアドレスが引用されます。
その場合に Easys が投稿者のメールアドレスを正常に認識できず投稿が反映しません。
『名前』 を正しく設定することで改善する可能性があります。
[修正手順]
1,設定 → メール/連絡先/カレンダー →ご利用のアカウント の順番にタップします
2.POPアカウント情報 の 『名前』 が空欄、もしくはメールアドレスが入力されていた場合は
任意のお名前に修正してください。 ※英文、和文 どちらでも結構です
3.設定画面 右肩の 『完了』 をタップして元の画面に戻ります。
動作の確認を行うためには投稿先のメールボックスを空にする必要があります。
弊社サポートまでご連絡ください。
→ フリーダイヤル 0120-123-007
メールを設定したい(Gmail編)
Androidスマートフォンで使用しているGmailに設定することで、
スマートフォンでも手軽に独自ドメインのメールが利用できます。
※『サーバー設定完了書(※)』をお手元にご用意の上読み進めてください。
商品の納品時にpdfデータでお渡ししております。
ご不明な場合はサポートまでご連絡くださいませ。
→ 0120-123-007
1.Gmail アカウントを開きます。
2.右上にある歯車をクリックします。 ![]()
3.[設定] を選択します。
4.[アカウントとインポート] タブを選択
![]()
5.[POP3 を使用して他のアカウントからのメッセージを確認] の、 [自分の POP3 メール アカウントを追加] をクリックします。
6.設定する独自ドメインのメール アドレスを入力して、[次のステップ] をクリックします。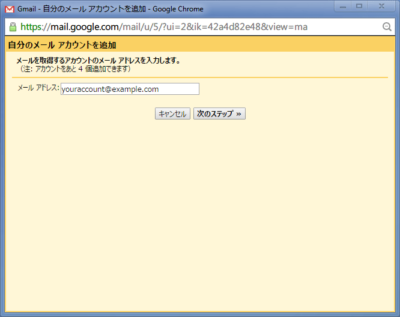
7.設定情報を入力して、[アカウントを追加] をクリックします。
・ユーザ名: 設定する独自ドメインのメールアドレス
・パスワード:設定書記載の管理者メールパスワード
・POPサーバー: mail.独自ドメイン
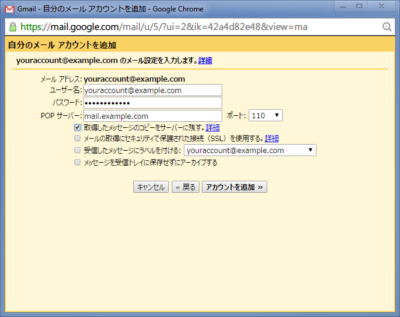
・受信したメッセージのコピーをサーバーに残す: オン。
・オフにすると、サーバーのメールボックスからはメールが削除されパソコンではメールが受信できなくなります。
・セキュリティで保護された接続(SSL)を使ってメールを取得する: オフ。
・受信したメッセージにラベルを付ける: 任意。 メールに『ラベル』と呼ばれる目印をつけてGmail上で独自ドメインのメールのみ絞り込むことができます。 メールソフトのルールによる振り分けと同じような使い方ができるようになります。
・受信したメッセージを受信トレイに保存せずにアーカイブする: オフ。 独自ドメインの新しいメッセージを受信トレイに表示しない場合はオンにします。
8.アカウントが正常に追加されると、メールの送信元アドレスとしてこのアドレスを使用するかどうかを確認するメッセージが表示されます。
[はい。(独自ドメインのメール)としてメールを送信できるようにします。]をオンにして、 [次のステップ]をクリックします。
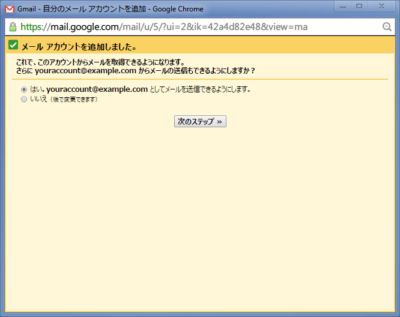
9.[名前]を入力します。[エイリアスとして扱います]をオフにして、[次のステップ]をクリックします。
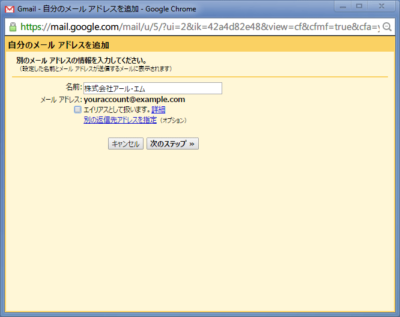
・SMTPサーバー: mail.独自ドメイン
・ポート:25
・ユーザ名: 設定する独自ドメインのメールアドレス
・パスワード:設定書記載の管理者メールパスワード
・『保護されていない接続』を選ぶ設定情報を入力して、[アカウントを追加]をクリックします。
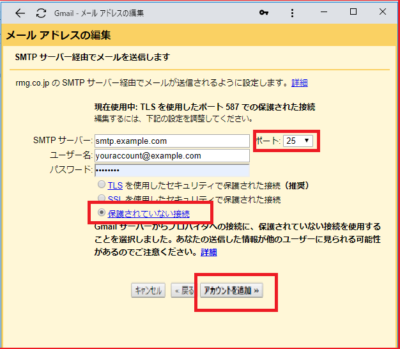
10.[ウインドウを閉じる]をクリックしてウインドウを閉じます。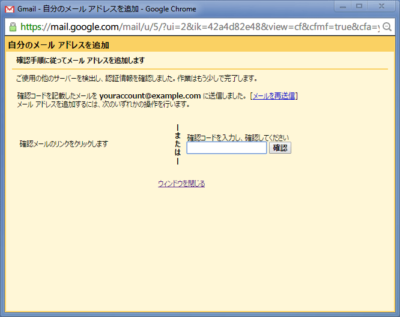
11.独自ドメインのメールアドレスに、
『Gmail からのご確認 – (独自ドメインのメールアドレス) を差出人としてメールを送信します』
という件名のメールを受信しますので本文中のリンクをクリックしてください。
以上の操作でGmailで独自ドメインのメールを送受信できるようになります。
Gmail で独自ドメインのメールに届いた新しいメールの確認が定期的に行われます。
最後に受信した時間は、[設定] の [アカウントとインポート]タブで確認することができます。
メールを設定したい(iPhone編)
※※※※※※※※※※※※※※※※※※※※※※※※※※※※※※※※※※※※※※※
iPhone につきましては機種ごとの仕様のバラつきが少ないため資料としてまとめました。
しかしながら、弊社ではスマートフォンのメールアプリの設定はサポート対象外とさせていただいて
おりますので本資料についてのお問い合せは承りかねます。悪しからずご理解をいただきますよう
宜しくお願いいたします。
※※※※※※※※※※※※※※※※※※※※※※※※※※※※※※※※※※※※※※※
『サーバー設定完了書(※)』をお手元にご用意の上読み進めてください。
※弊社商品の納品時にpdfデータでお渡ししております。
ご不明な場合はサポートまでご連絡くださいませ。
→ 0120-123-007
①
iPhone の 設定アプリ を開きます。
アカウントとパスワード を探してタップしてください
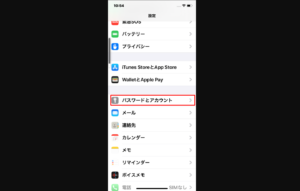
②
次画面以降、アカウントを追加>その他
>メールアカウントを追加 の順にタップしてください

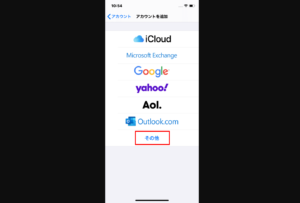

③
以下の内容で各項目を入力してください
名前: [任意のお名前]
アドレス: [メールアドレス]
パスワード: [パスワード] (●●●の表示になります)
説明: (自動で入力されます/そのままで結構です)
入力できたら 「次へ」 をタップしてください (画面 右肩)
→「メールアカウントを検証中」 になります
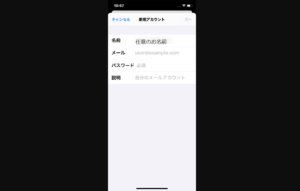
④
次画面の各項目を、以下の内容で入力してください
IMAP/POP: POP に変更してください
名前: [任意のお名前](入力済)
アドレス: [メールアドレス](入力済)
説明: (入力済/そのままで結構です)

受信メールサーバ
ホスト名: mail.[ドメイン]
ユーザ名: [メールアドレス]
パスワード: [パスワード] (●●●の表示になります)
送信メールサーバ
ホスト名: mail.[ドメイン]
ユーザ名: [メールアドレス]
パスワード: [パスワード] (●●●の表示になります)
入力できたら 「保存」 をタップしてください (画面 右肩)
→「検証中」 になります
「サーバの識別情報を検証できません。
“mail.[ドメイン]”の識別情報を設定で確認できません。
続けるには、証明書の詳細を確認してください」

と表示されたら「続ける」をタップしてください。
SSLで接続できません アカウントをSSLなしで設定しますか?」
と表示されたら「はい」または「続ける」をタップしてください。
※上のメッセージが表示されなかった場合は、
受信・送信メールサーバでSSLの設定を手動でオフにする必要があります。
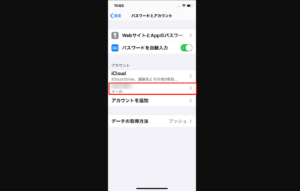
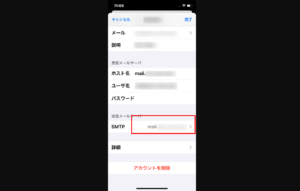

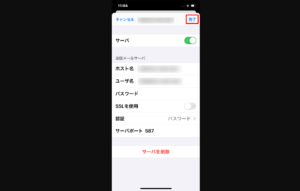
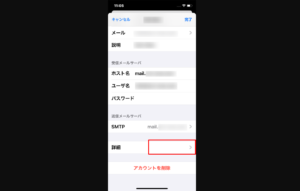
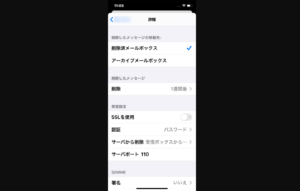
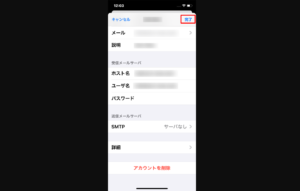
⑤
用途の選択画面になったら
「メール」のみ有効にして「完了」をタップしてください。
以上の操作で
iPhone で独自ドメインのメールをご利用いただけるはずです。
何らかのエラーが発生する場合には、
設定>メール/連絡先/カレンダー>アカウント選択 から、
設定情報が以下になるよう編集してみてください。
メールアドレス: [メールアドレス]
ユーザ名: [メールアドレス]
パスワード: [パスワード]
受信メールサーバ名: mail.[ドメイン]
送信メールサーバ名: mail.[ドメイン]
※送信サーバのSSLの使用>OFF
※送信サーバの認証>ON/パスワード
※送信のサーバポート>587
※受信サーバのSSLの使用>OFF
※受信サーバの認証>ON/パスワード
※受信のサーバポート>110
メールを設定したい(mac mail編)
『サーバー設定完了書(※)』をお手元にご用意の上読み進めてください。
※弊社商品の納品時にpdfデータでお渡ししております。
ご不明な場合はサポートまでご連絡くださいませ。
→ 0120-123-007
1.『Mail』メニューから『環境設定』を選択します。
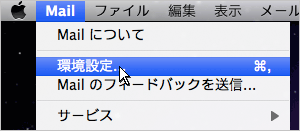
下のような画面が開きます。

2.ウィンドウの左下の『+』をクリックして、新規アカウントを作成します。
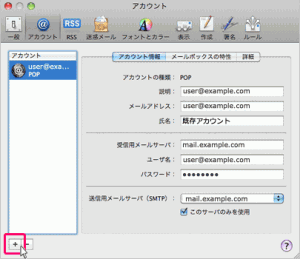
3.アカウント情報を入力します。
設定情報は『サーバー設定完了書』をご確認ください
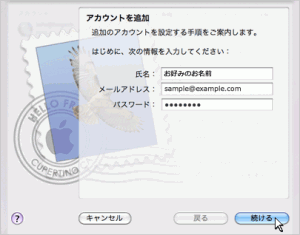
・氏名 メールの差出人欄に表示されます。お好みの名前で構いません。
・メールアドレス 『管理者メールアドレス』を入力します。
・パスワード 『管理者メールPASSWORD』を入力します。
4.受信用メールサーバを設定します。
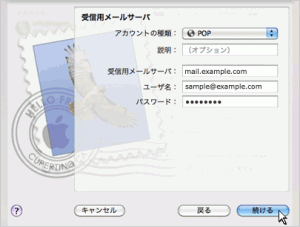
・アカウントの種類 『POP』を選択します。
・説明 設定名を入力します。任意です。
・受信用メールサーバ 『POP3サーバー名』を入力します。
・ユーザ名 『管理者メールID』を入力します。
・パスワード 『管理者メールPASSWORD』を入力します。
5.送信用メールサーバを設定します。}
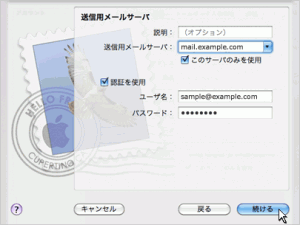
・説明 設定名を入力します。任意です。
・送信用メールサーバ 『SMTPサーバー名』を入力します。
・認証を使用 チェックを入れます。
・ユーザ名 『管理者メールID』を入力します。
・パスワード 『管理者メールPASSWORD』を入力します。
6.設定内容が正しいかチェックします。
問題なければ『作成』をクリックします。
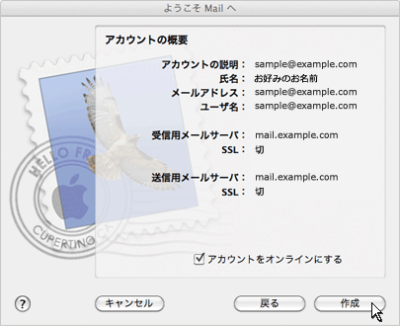
メールを設定したい(Thunderbird編)
『サーバー設定完了書(※)』をお手元にご用意の上読み進めてください。
※弊社商品の納品時にpdfデータでお渡ししております。
ご不明な場合はサポートまでご連絡くださいませ。
→ 0120-123-007
 1.初回起動時の『メールアカウント』の設定ウインドウ、
1.初回起動時の『メールアカウント』の設定ウインドウ、
もしくは『ツール』or『オプション』メニュー>『アカウント設定』
>左列『アカウント操作』>『メールアカウント追加』をクリックして
『メールアカウント』の設定ウインドウを開きます。
2.『あなたのお名前(N)』、『メールアドレス(L)』、
『パスワード(P)』を入力して、『続ける』をクリックします。
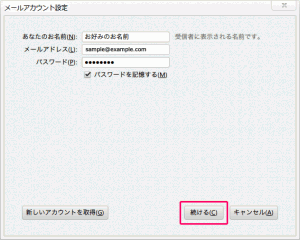
3.『アカウント設定が、一般的なサーバ名で検索したことにより見つかりました。』
というメッセージとともに見つかった設定情報が表示されますが、
修正が必要ですので『手動設定』をクリックします。
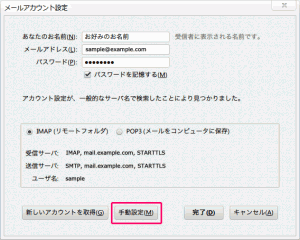
4.アカウント設定の編集画面が表示されます。
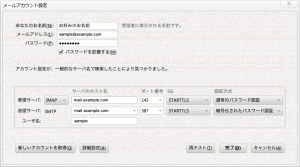
5.以下のように修正します。
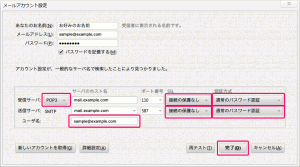
修正したら『完了』をクリックします。
6.以下の様な『警告』が表示されますが、
『接続する上での危険性を理解しました』にチェックを入れて
『完了』をクリックします。
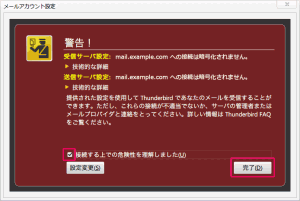
以上でメールアカウントの追加が完了しました。
実際にメールを送受信して動作の確認を行ってください。